Giuseppe sta cercando un modo per cambiare i colori di sfondo di celle specifiche in un foglio di lavoro che ha creato. Ad esempio, vorrebbe trovare tutte le celle con sfondo rosso e cambiarle in blu o trovare tutti gli sfondi gialli e cambiarli in blu. Giuseppe si chiede se esista un modo semplice per farlo.
È abbastanza ovvio che puoi modificare manualmente i colori di sfondo di qualsiasi cella, quindi non è necessario accedere a quell’opzione per apportare le modifiche. Quello che devi fare è utilizzare uno strumento semplice, come lo strumento Trova e sostituisci, per apportare le modifiche al colore. Segui questi passaggi:
- Premi Ctrl+Maiusc+S per visualizzare la scheda Sostituisci della finestra di dialogo Trova e sostituisci.
- Espandi la finestra di dialogo facendo clic sul pulsante Opzioni.
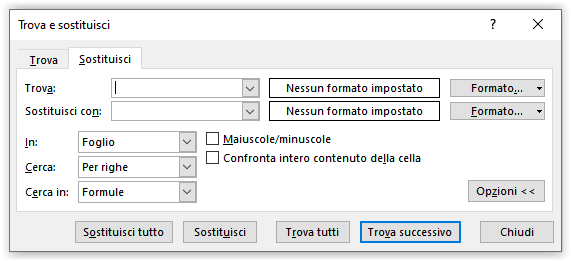
- Fai clic sul pulsante Formato sul lato destro della casella Trova. Excel visualizza la finestra di dialogo Trova formato.
- Assicurati che la scheda Riempimento sia selezionata.
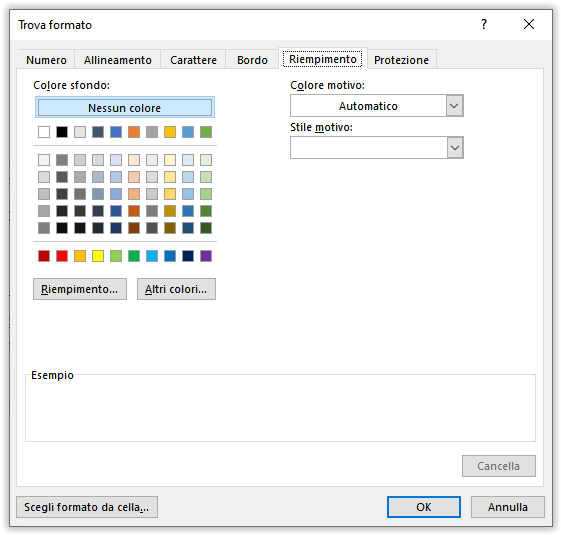
- Utilizza i controlli nella finestra di dialogo per specificare il colore di sfondo che si desidera sostituire.
- Fai clic su OK.
- Fai clic sul pulsante Formato sul lato destro della casella Sostituisci con. Excel visualizza la finestra di dialogo Sostituisci formato.
- Assicurati che la scheda Riempimento sia selezionata.
- Utilizza i controlli nella finestra di dialogo per specificare il colore di sfondo da utilizzare durante la modifica delle celle.
- Fai clic su OK.
- Fai clic su Sostituisci tutto.
Se ti ritrovassi a dover apportare le stesse modifiche di colore più e più volte (ad esempio, dovendo modificare sempre dal rosso al blu), potresti essere interessato a utilizzare una macro per apportare le modifiche. L’esempio seguente può essere assegnato a un tasto di scelta rapida o aggiunto alla barra di accesso rapido in modo da poterlo utilizzare rapidamente:
Questo contenuto è riservato agli abbonati
Solo gli utenti con Abbonamento VBA Coder oppure Ultimate possono visionarlo.
Se sei già abbonato Accedi per sbloccare il contenuto!
In caso contrario abbonati qui! L'abbonamento è conveniente.
E puoi interromperlo in ogni momento e in completa autonomia.
(puoi renderti conto di quanti siano i contenuti riservati
raggiungendo questa pagina)
Nel caso avessi un elenco filtrato e volessi apportare le modifiche solo alle celle visibili, il codice corretto sarebbe questo:
Questo contenuto è riservato agli abbonati
Solo gli utenti con Abbonamento VBA Coder oppure Ultimate possono visionarlo.
Se sei già abbonato Accedi per sbloccare il contenuto!
In caso contrario abbonati qui! L'abbonamento è conveniente.
E puoi interromperlo in ogni momento e in completa autonomia.
(puoi renderti conto di quanti siano i contenuti riservati
raggiungendo questa pagina)


