Probabilmente sai già che puoi selezionare tutte le celle contenenti formule in un foglio di lavoro premendo F5 e scegliendo Speciale > Formule. Se è necessario tenere d’occhio costantemente dove si trovano le formule, eseguire ripetutamente la selezione può diventare noioso. Una soluzione migliore consiste nell’utilizzare le capacità di formattazione condizionale di Excel per evidenziare le celle con le formule.
Prima di poter utilizzare la formattazione condizionale, tuttavia, è necessario creare una funzione definita dall’utente (UDF) che restituirà Vero o Falso, a seconda che sia presente una formula in una cella. La seguente macro eseguirà il compito molto bene:
Questo contenuto è riservato agli abbonati
Solo gli utenti con Abbonamento VBA Coder oppure Ultimate possono visionarlo.
Se sei già abbonato Accedi per sbloccare il contenuto!
In caso contrario abbonati qui! L'abbonamento è conveniente.
E puoi interromperlo in ogni momento e in completa autonomia.
(puoi renderti conto di quanti siano i contenuti riservati
raggiungendo questa pagina)
Per usarla con la formattazione condizionale, seleziona le celle che vuoi controllare, quindi segui questi passaggi:
- Con la scheda Home della barra multifunzione visualizzata, fai clic sull’opzione Formattazione condizionale nel gruppo Stili. Excel visualizza una tavolozza di opzioni relative alla formattazione condizionale.
- Scegli Nuova regola. Excel visualizza la finestra di dialogo Nuova regola di formattazione.
- Nell’area Selezionare un tipo di regola nella parte superiore della finestra di dialogo, scegli Utilizza una formula per determinare le celle da formattare.
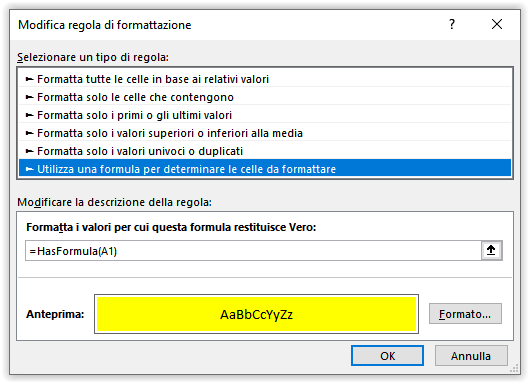
- Nella casella Formatta i valori per cui questa formula restituisce Vero, immetti “=HasFormula(A1)” (senza le virgolette). Se la cella attiva nell’intervallo selezionato non è A1, dovrai modificare leggermente la formula per riflettere qualsiasi cella attiva.
- Fai clic su Formato per visualizzare la finestra di dialogo Formato celle.
- Utilizza i controlli nella finestra di dialogo Formato celle per specificare come si desidera formattare le celle.
- Fai clic su OK per chiudere la finestra di dialogo Formato celle.
- Fai clic su OK.
Microsoft ha introdotto la funzione VAL.FORMULA con Excel 2013. La funzione VAL.FORMULA consente di evidenziare le celle che contengono formule senza utilizzare una macro. Per utilizzare questa funzione con la formattazione condizionale, seleziona le celle che desideri controllare, quindi segui questi passaggi:
- Con la scheda Home della barra multifunzione visualizzata, fai clic sull’opzione Formattazione condizionale nel gruppo Stili. Excel visualizza una tavolozza di opzioni relative alla formattazione condizionale.
- Scegli Nuova regola. Excel visualizza la finestra di dialogo Nuova regola di formattazione.
- Nell’area Selezionare un tipo di regola nella parte superiore della finestra di dialogo, scegli Utilizza una formula per determinare le celle da formattare.
- Nella casella Formatta i valori per cui questa formula restituisce Vero, immetti “=VAL.FORMULA(A1)” (senza le virgolette). Se la cella attiva nell’intervallo selezionato non è A1, dovrai modificare leggermente la formula per riflettere qualsiasi cella attiva.
- Fai clic su Formato per visualizzare la finestra di dialogo Formato celle.
- Utilizza i controlli nella finestra di dialogo Formato celle per specificare come desideri formattare le celle. Ad esempio, puoi selezionare un colore di riempimento per le celle con le formule.
- Fai clic su OK per chiudere la finestra di dialogo Formato celle.
- Fai clic su OK.
Nel caso volessi una vera e propria macro che applichi una nuova regola di formattazione condizionale atta allo scopo, la seguente dovrebbe fare al caso tuo:
Questo contenuto è riservato agli abbonati
Solo gli utenti con Abbonamento VBA Coder oppure Ultimate possono visionarlo.
Se sei già abbonato Accedi per sbloccare il contenuto!
In caso contrario abbonati qui! L'abbonamento è conveniente.
E puoi interromperlo in ogni momento e in completa autonomia.
(puoi renderti conto di quanti siano i contenuti riservati
raggiungendo questa pagina)


