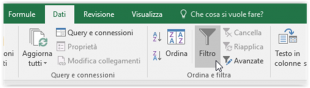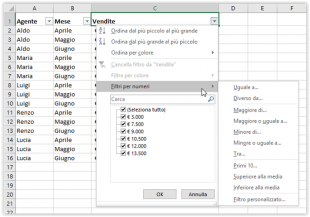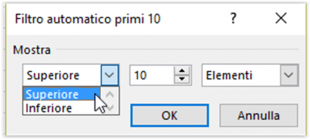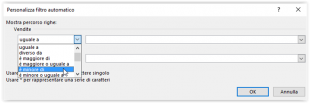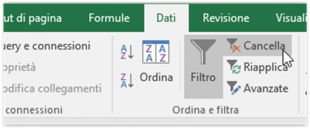Il filtro di base di Excel (conosciuto anche come Filtro automatico) consente di visualizzare righe specifiche in un foglio di calcolo di Excel e nascondere le altre righe.
Quando il Filtro automatico di Excel viene aggiunto alla riga dell’intestazione di un foglio di calcolo, viene visualizzato un menu a discesa in ciascuna cella della riga dell’intestazione. In questo modo vengono fornite alcune opzioni di filtro che possono essere utilizzate per specificare quali righe del foglio di calcolo devono essere visualizzate.
Questa pagina descrive come utilizzare il Filtro automatico nelle versioni correnti di Excel (2007 e versioni successive).
Come attivare il Filtro automatico di Excel
Per applicare il Filtro automatico di Excel:
- Per prima cosa, cliccare sull’intervallo di celle da filtrare. Excel dovrebbe rilevare automaticamente l’intero intervallo di dati quando si applica il Filtro automatico. Tuttavia, se l’intervallo di celle che si desidera filtrare contiene righe o colonne di dati vuote, Excel non selezionerà tutti i dati, quindi potrebbe essere necessario selezionare manualmente l’intervallo di celle a cui si desidera applicare il filtro;
- Selezionare l’opzione Filtro dalla scheda Dati sulla barra multifunzione di Excel (vedere sotto). Dovreste ora avere i menu a discesa su ciascuna delle celle di intestazione. Tali menu possono essere utilizzati per selezionare le righe da visualizzare.
Il foglio di esempio qui sotto mostra le vendite per agente degli ultimi mesi. Il filtro automatico di Excel è stato applicato a tutte e tre le colonne e viene visualizzato il menu a discesa sulla colonna “Vendite”.
Questo menu a discesa offre un elenco di opzioni per il contenuto delle celle presenti nella colonna filtrata. L’utente può scegliere di visualizzare tutte le righe o di visualizzare le celle contenenti uno o più valori selezionati (specificati selezionando/deselezionando i valori dall’elenco).
Le versioni correnti di Excel consentono anche di filtrare per colore. Questo può essere il colore del testo o il colore dello sfondo della cella. Il foglio di calcolo in questo esempio non ha alcun colore applicato alle celle da filtrare, quindi l’opzione “Filtra per colore” è disattivata.
Inoltre, l’immagine sopra mostra l’opzione per applicare i filtri per numeri. Excel ha visualizzato questa opzione perché i dati nella colonna filtrata sono numerici. Tuttavia, questa opzione varia a seconda dei dati contenuti nella colonna filtrata. Le colonne contenenti date avranno filtri specifici per la data e le colonne contenenti testo avranno filtri specifici per il testo.
I filtri nella categoria Filtri per numeri… sono:
- Condizioni numeriche semplici (uguale a, diverso da, maggiore di, ecc.). Se si seleziona una di queste opzioni, Excel apre una finestra di dialogo in cui è possibile specificare fino a due condizioni numeriche semplici;
- (Primi 10…) – Visualizza le righe contenenti gli N valori più alti;
- (Superiore alla media) – Visualizza i valori numerici superiori al valore medio;
- (Inferiore alla media) – Visualizza i valori numerici inferiori al valore medio;
- (Filtro personalizzato…) – Si apre la stessa finestra di dialogo che si ottiene quando si selezionano le singole condizioni numeriche (Uguale a, Diverso da, ecc.) per consentire di specificare fino a due condizioni numeriche.
Ulteriori spiegazioni sulle opzioni (Primi 10) e (Filtro personalizzato) sono riportate di seguito.
(Primi 10…)
L’opzione (Primi 10…) è disponibile solo per le colonne che Excel identifica come contenenti valori numerici.
Questa opzione di filtro consente di visualizzare gli N valori più alti o più bassi della colonna corrente. Se si sceglie questa opzione, Excel visualizza una finestra di dialogo che contiene tre opzioni:
- Selezionare i valori Superiori (più alti) o i valori Inferiori (più bassi);
- Opzione per selezionare il numero, N;
- Selezionare N Elementi o N Percentuale delle voci da visualizzare.
(Filtro personalizzato…)
Selezionando l’opzione (Filtro personalizzato…), viene aperta la finestra di dialogo “Personalizza filtro automatico”. Questa finestra di dialogo consente di definire le condizioni che specificano le righe da visualizzare.
Le condizioni che vengono visualizzate nella finestra di dialogo “Personalizza filtro automatico” dipendono dal tipo di dati presente nella colonna da filtrare:
- Se la colonna contiene valori numerici, verranno presentati criteri numerici, come ad esempio “uguale a”, “diverso da”, “maggiore di”, ecc.
- Se la colonna contiene date, verranno presentati i criteri “prima”, “dopo” e “tra”
- Se la colonna contiene valori di testo, verranno presentati criteri correlati al testo, ad esempio “uguale a”, “diverso da”, “inizia con”, “contiene”, ecc.
Possono essere combinati fino a 2 criteri, separati da un AND o un OR.
Rimuovere il Filtro automatico di Excel
Per rimuovere il filtro dal foglio di calcolo, è sufficiente selezionare la scheda Dati sulla barra multifunzione e da questa, fare clic sull’opzione Filtro.
Se, invece, volete mantenere il filtro automatico, cancellando però i filtri attualmente attivi, occorre selezionare il comando Cancella del gruppo Ordina e filtra della scheda Dati sulla barra multifunzione.
Problemi comuni con il Filtro automatico di Excel
Due problemi comuni con il Filtro automatico di Excel sono:
Il filtro smette di funzionare nella parte inferiore dei dati
Se il Filtro automatico di Excel funziona sulla parte superiore dei dati nel foglio di lavoro, ma smette di funzionare sulla parte inferiore, questo è probabilmente perché hai aggiunto ulteriori dati da quando hai attivato la prima volta il Filtro automatico o perché hai inserito una riga vuota nei dati quando hai attivato il filtro.
In questo caso:
- Rimuovi il Filtro automatico;
- Se i tuoi dati hanno righe vuote, usa il mouse per selezionare manualmente l’intero intervallo di dati;
- Attiva nuovamente il Filtro automatico.
Il filtro automatico di Excel cerca di determinare automaticamente l’intervallo della tabella da filtrare, ma ci sono dei casi in cui questo automatismo fallisce. Oltre alla presenza di righe vuote, ciò può essere causato dall’assenza di un’intestazione in alcune colonne (anche se nascoste). In questo caso, prima di riapplicare il filtro automatico, potrebbe essere necessario selezionare le varie colonne (A, B, C).
Il filtro “personalizzato” non riesce a visualizzare le righe che soddisfano la condizione specificata
Se si utilizza l’opzione (Filtro personalizzato…) e la condizione specificata non funziona, questo può essere dovuto al fatto che si utilizza una condizione di testo (ad esempio, “inizia con”, “non inizia con”, “termina con” o “non termina con”, “contiene” o “non contiene “) su valori numerici, oppure perché si utilizza una condizione numerica (vale a dire”maggiore di “, “maggiore o uguale a”, “inferiore a” o “inferiore o uguale a”) su valori di testo.
In questo caso, è possibile far funzionare il filtro modificando i dati della colonna nel tipo che riguarda la condizione da applicare.
Ad esempio, per ottenere la condizione “inizia con” lavorando su una colonna di numeri, è necessario convertire i numeri in testo prima di applicare il filtro personalizzato.
Per ulteriori informazioni sul filtro di Excel, consultate il sito Web di Microsoft Office.
Vedi anche la pagina sul Filtro avanzato di Excel >>