
Il modo più evidente di immettere una funzione è semplicemente quella di digitarla direttamente in una cella di Excel, con i suoi argomenti racchiusi tra parentesi.
Tuttavia, se sei un principiante o stai scrivendo una formula complessa, è più facile utilizzare la finestra di dialogo “Argomenti funzione”, che può esserti di aiuto ad inserire le funzioni e le formule in modo più semplice.
Utilizzare la finestra di dialogo Argomenti funzione
La finestra di dialogo “Argomenti funzione” si apre automaticamente quando si seleziona una funzione di Excel utilizzando uno dei seguenti metodi:
- Metodo 1: selezionare il pulsante Inserisci funzione (indicato con il simbolo ƒx) dal lato sinistro della barra della formula e quindi scegliere un nome di funzione dalla finestra di dialogo “Inserisci funzione”
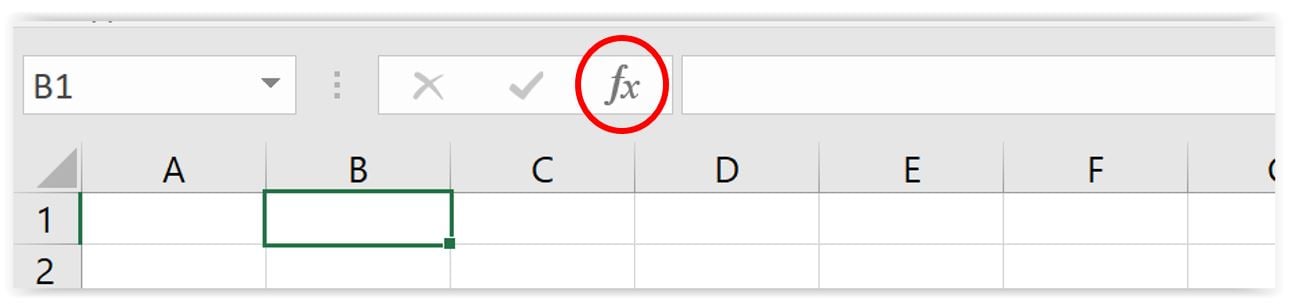
- Metodo 2: selezionare una funzione da una degli elenchi a discesa nel gruppo “Libreria di funzioni“, nella scheda Formule della barra multifunzione di Excel
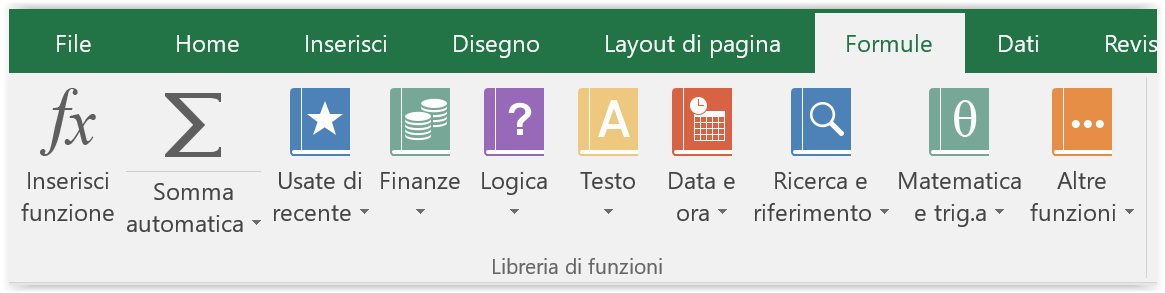
Quando si seleziona una funzione utilizzando uno dei metodi di cui sopra, Excel visualizza automaticamente la finestra di dialogo “Argomenti funzione” per aiutarti ad immettere la funzione selezionata. Questa finestra di dialogo (mostrata di seguito) indica cosa fa la funzione e quali argomenti richieda.
L’immagine qua sotto mostra la finestra di dialogo per la funzione SE di Excel. In questo esempio, il cursore è attualmente posizionato nel campo di immissione per il primo argomento della funzione, Test, e quindi il testo al centro della finestra di dialogo fornisce una descrizione relativa a questo argomento.
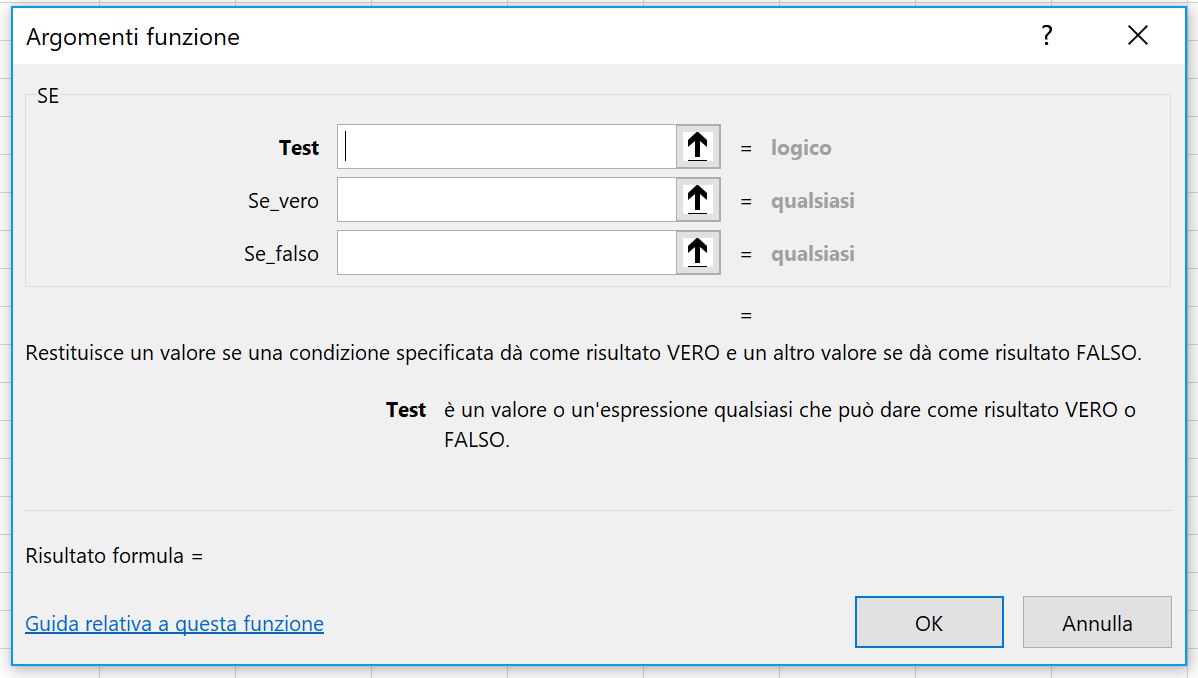
Quando sposterai il cursore sugli altri campi di inserimento, il testo al centro della finestra di dialogo descriverà i dati / le informazioni da inserire per l’argomento selezionato.
Se, come parte del tuo argomento, desideri specificare un intervallo nel foglio di lavoro corrente di Excel o in un altro foglio di lavoro aperto, puoi farlo semplicemente usando il mouse per selezionare l’intervallo desiderato. Tutte le celle o gli intervalli selezionati con il mouse vengono inseriti automaticamente nel campo dell’argomento corrente.
Inserire le funzioni direttamente nella cella
Quando diventerai più abituato a inserire funzioni e formule in Excel, potrebbe essere più veloce inserire le funzioni digitandole direttamente nella cella o nella barra delle formule.
In questo caso, Excel fornisce ancora istruzioni utili, come mostrato nell’esempio riportato di seguito. In questo esempio, l’utente ha iniziato a digitare la funzione SE di Excel direttamente nella cella. Si può vedere che, una volta che l’utente ha digitato il nome della funzione e la parentesi di apertura, Excel visualizza un mini prompt, che mostra la sintassi della funzione e indica gli argomenti da inserire.
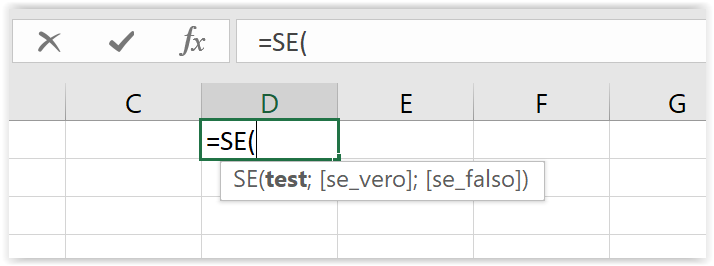
È inoltre possibile utilizzare il mouse per selezionare gli intervalli che vuoi facciano parte di qualsiasi funzione o formula di Excel. Per fare questo, assicurati che il cursore sia nella posizione (all’interno della formula) dove è richiesto un riferimento di cella o un intervallo di celle e quindi utilizza semplicemente il mouse per selezionare l’intervallo desiderato. Excel inserirà automaticamente un riferimento all’intervallo selezionato nella funzione, come mostrato nell’immagine qui sotto.
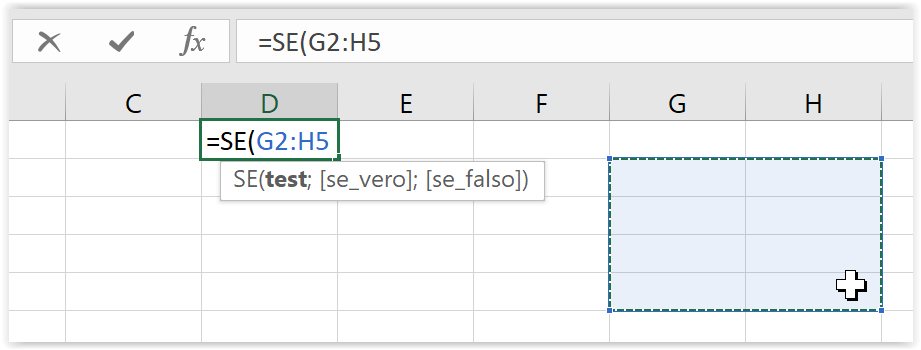
Il metodo di selezione degli intervalli di cui sopra può essere utilizzato per selezionare le celle in un foglio di lavoro di qualsiasi cartella di lavoro attualmente aperta. Ciò è particolarmente utile se si seleziona un intervallo in una cartella di lavoro separata, poiché il riferimento deve includere il nome della cartella di lavoro, il nome del foglio di lavoro e l’intervallo delle celle, che possono essere scomodi da digitare manualmente e soggetti a possibili errori di battitura.

