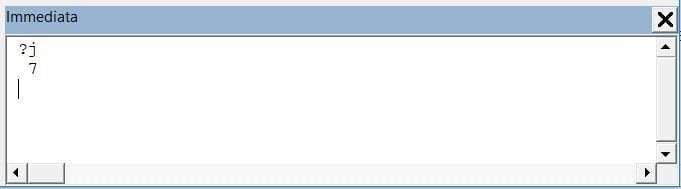Questa pagina fornisce una breve panoramica dell’Editor di Visual Basic di Excel.
Accedere all’editor di Visual Basic
Il modo più semplice per accedere all’editor di Visual Basic in Excel è premere la combinazione di tasti Alt + F11 (ovvero premere il tasto Alt e mantenendolo premuto, premere F11). Ti verrà presentato l’Editor di Visual Basic, simile all’immagine seguente (nota che la tua solita finestra di Excel rimarrà aperta dietro questa finestra).
Le finestre del Visual Basic Editor
Esistono diverse finestre che possono essere visualizzate nell’editor VBA di Excel. Queste sono controllate tramite il menu Visualizza nella parte superiore della finestra dell’Editor VBA. Le singole finestre sono descritte di seguito.
Gestione progetti
La finestra Gestione progetti si apre a sinistra dell’editor VBA (come mostrato nell’immagine).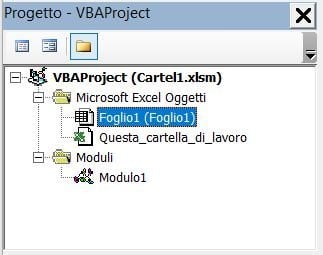
Questa finestra fornisce un “Progetto” VBA per ogni cartella di lavoro Excel attualmente aperta.
Un “Progetto” VBA è una raccolta di tutti gli oggetti e moduli VBA collegati alla cartella di lavoro corrente e sarà inizialmente costituito da:
- Un oggetto “cartella di lavoro“, collegato alla cartella di lavoro di Excel;
- Tanti oggetti “foglio di lavoro“, collegati a ciascun foglio di lavoro della cartella di lavoro.
È inoltre possibile aggiungere ulteriori oggetti UserForm, Moduli e Moduli di Classe nel progetto (nell’immagine sopra, un modulo (denominato Modulo1) è stato aggiunto al progetto VBA per Cartel1.xlsm).
Per creare un nuovo UserForm, un modulo o un modulo di classe:
- All’interno della finestra Gestione progetti, fai clic con il tasto destro sull’oggetto a cui desideri aggiungere il modulo;
- Seleziona Inserisci dal menu di scelta rapida, quindi, dal sottomenu, seleziona UserForm, Modulo o Modulo di classe.
A ciascuno degli oggetti discussi sopra è associata una finestra di codice, che dovrebbe essere utilizzata per archiviare il nuovo codice VBA secondo le seguenti regole:
- Il codice da collegare a una cartella di lavoro deve essere inserito nell’oggetto cartella di lavoro pertinente;
- Il codice che deve essere collegato a un foglio di lavoro specifico deve essere inserito nell’oggetto foglio di lavoro pertinente;
- Il codice generale (non collegato a un oggetto specifico) deve essere inserito in un modulo;
- Se stai creando i tuoi oggetti, il codice per questi oggetti dovrebbe essere inserito in un modulo di classe;
- Se si sta creando una finestra di dialogo per interagire con un utente, è possibile utilizzare un UserForm.
Le finestre Codice
Facendo doppio clic su uno degli oggetti all’interno della finestra Gestione progetti si aprirà la finestra Codice associata, dove è possibile digitare il codice VBA. Nell’immagine di Visual Basic Editor qua sopra, viene visualizzata la finestra del codice per il Modulo1.
Mentre digiti il codice VBA direttamente nella finestra del codice, l’editor VBA ti aiuta a produrre un codice VBA valido evidenziando il codice non valido.
La finestra Proprietà
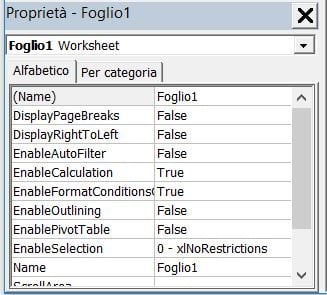
La finestra Proprietà elenca le proprietà dell’oggetto selezionato nella finestra del progetto in fase di progettazione (ovvero non durante la fase di esecuzione). Queste proprietà variano in base al tipo di oggetto selezionato (foglio di lavoro, cartella di lavoro, modulo, ecc.).
La finestra Immediata
Visualizza la finestra immediata selezionando Visualizza > Finestra immediata dal Visual Basic Editor o premendo CTRL-G.
Questa finestra aiuta il debug del codice agendo come una finestra di output o consentendo di valutare espressioni o eseguire singole righe di codice.
Ad esempio, l’espressione ?j seguita dal tasto invio stamperà il valore corrente della variabile j.
La finestra Variabili locali
Visualizza la finestra Variabili locali selezionando Visualizza > Finestra 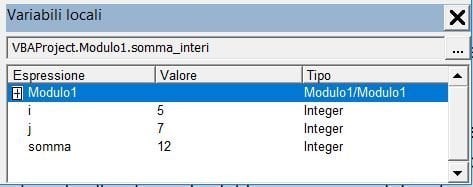 Variabili locali dall’editor di Visual Basic. Questa finestra visualizza tutte le variabili locali dichiarate nella procedura corrente. È suddivisa in colonne che mostrano il nome, il valore e il tipo di ciascuna variabile e aggiorna questi valori automaticamente, man mano che il programma viene eseguito. La finestra Variabili locali è quindi utile per il debug del codice VBA.
Variabili locali dall’editor di Visual Basic. Questa finestra visualizza tutte le variabili locali dichiarate nella procedura corrente. È suddivisa in colonne che mostrano il nome, il valore e il tipo di ciascuna variabile e aggiorna questi valori automaticamente, man mano che il programma viene eseguito. La finestra Variabili locali è quindi utile per il debug del codice VBA.
La finestra Espressioni di controllo
La finestra Espressioni di controllo è utile durante il debug del codice VBA, in quanto mostra il valore, il tipo e il contesto di tutte le espressioni di controllo che sono state definite dall’utente.
La finestra Espressioni di controllo può essere aperta selezionando 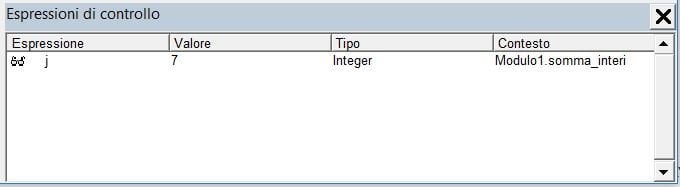 Visualizza > Finestra Espressioni di controllo dall’editor di Visual Basic oppure la finestra appare automaticamente quando viene definita un’espressione di “controllo”.
Visualizza > Finestra Espressioni di controllo dall’editor di Visual Basic oppure la finestra appare automaticamente quando viene definita un’espressione di “controllo”.
Per definire un’espressione di controllo:
- Evidenzia un’espressione nel codice VBA
- Dal menu Debug nella parte superiore dell’editor VBA, seleziona l’opzione Aggiungi espressione di controllo…
- Clicca su Ok
Oltre a quelli presentati, esistono anche numerose opzioni e comandi per la progettazione, l’esecuzione e il debug del codice VBA nei menu nella parte superiore dell’Editor di Visual Basic di Excel.
Se vuoi, puoi usare questo link per tornare alla pagina di