Davide nota che Excel ti consente di aggiungere commenti alle celle, ma solo se il foglio di lavoro non è protetto. Si chiede se esista un modo per consentire l’aggiunta di commenti nei fogli di lavoro protetti.
Esistono alcuni modi per affrontare questo problema. Il primo è semplicemente modificare il modo in cui proteggi il tuo foglio di lavoro. Iniziando con un foglio di lavoro non protetto, attieniti alla seguente procedura:
- Visualizza la scheda Home della barra multifunzione.
- Nel gruppo Celle, fai clic su Formato > Proteggi foglio (è anche possibile fare clic sullo stesso strumento nella scheda Revisione della barra multifunzione). Excel visualizza la finestra di dialogo Proteggi foglio.
- Immetti una password da utilizzare per proteggere il foglio di lavoro.
- Scorri verso il basso nell’elenco delle autorizzazioni e seleziona la casella di controllo Modifica oggetti (i commenti sono considerati oggetti in Excel).
- Imposta eventuali altre autorizzazioni desiderate.
- Fai clic su OK per chiudere la finestra di dialogo. Se hai fornito una password nel passaggio 3 ti verrà richiesto di reinserirla, cosa che dovresti fare.
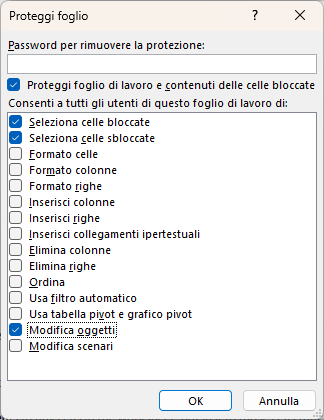
Qualsiasi utente del foglio di lavoro può ora aggiungere commenti alle celle. Tieni presente che ciò consente loro di aggiungere commenti a qualsiasi cella del foglio di lavoro, non solo a quelle celle che hai formattato come sbloccate. Inoltre, gli utenti possono anche modificare (aggiungere, cambiare o eliminare) qualsiasi altro oggetto nel foglio di lavoro, come forme e grafici.
Se desideri un approccio più granulare alla gestione dei commenti nei fogli di lavoro protetti, dovrai ricorrere all’utilizzo di una macro. La macro dovrà richiedere all’utente il testo del commento, sbloccare il foglio di lavoro, inserire il commento e quindi bloccare nuovamente il foglio di lavoro:
Questo contenuto è riservato agli abbonati
Solo gli utenti con Abbonamento VBA Coder oppure Ultimate possono visionarlo.
Se sei già abbonato Accedi per sbloccare il contenuto!
In caso contrario abbonati qui! L'abbonamento è conveniente.
E puoi interromperlo in ogni momento e in completa autonomia.
(puoi renderti conto di quanti siano i contenuti riservati
raggiungendo questa pagina)
Modifica il valore assegnato alla variabile sPassword; questo è necessario per sbloccare e ribloccare il foglio di lavoro. Poiché stai memorizzando la password nella macro, ti consigliamo anche di prendere provvedimenti per proteggere la macro (inserire una password nel modulo VBA) in modo che altri non possano vedere la password. La macro può essere assegnata a un tasto di scelta rapida o aggiunta alla barra di accesso rapido.


