Giulio deve affrontare la sfida di importare in Excel dati originariamente creati su altre applicazioni. Il problema è che i dati contengono molte date, ma sono in un formato che Excel non comprende. Ad esempio, le date possono essere nel formato 15.09.20 o 15.09.2020, nessuna delle quali viene trattata come una data da Excel. Giulio vuole sapere come convertire le date non standard in un formato di data che Excel possa comprendere.
Se le date sono nello stesso formato utilizzato nelle impostazioni internazionali, la conversione è un gioco da ragazzi. Ad esempio, se le tue impostazioni regionali utilizzano il formato della data GMA (giorno seguito da mese seguito da anno) e la data che stai importando è nello stesso formato, puoi semplicemente selezionare le celle e sostituire i punti con una barra. Quando Excel modifica 15.09.2020 in 15/09/2020, analizza automaticamente il risultato come data.
Se il formato che stai importando non corrisponde alle tue impostazioni regionali, devi riordinare gli elementi della data nello stesso formato. Ad esempio, se la data che stai importando è 09.10.20 (10 settembre 2020) e il tuo sistema la interpreterebbe come 9 ottobre 2020, il modo più semplice è utilizzare lo strumento Testo in colonne. Segui questi passaggi generali:
- Seleziona le celle contenenti le date non standard.
- Utilizzando lo strumento Testo in colonne (disponibile nel gruppo Strumenti dati nella scheda Dati della barra multifunzione) scegli Larghezza fissa e premi il tasto Avanti.
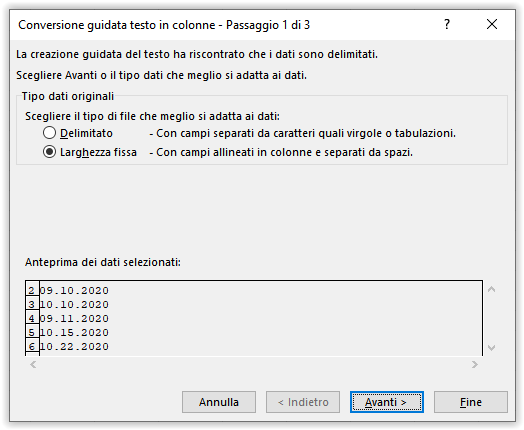
- Premi nuovamente il tasto Avanti.
- Nella sezione Formato dati per colonna, scegli Data e dal menu a tendina seleziona il formato MGA (questo perché i tuoi dati originari contengono prima il mese e poi il giorno).
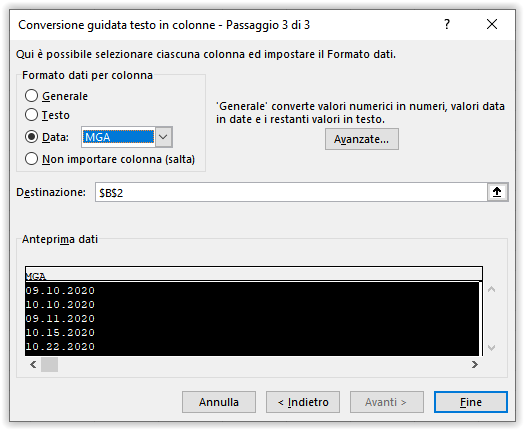
- Se nel campo Destinazione lascerai l’indirizzo di cella che appare di default, le nuove date sostituiranno quelle originarie. Nel caso non fosse quello che desideri, puoi indicare l’indirizzo della prima cella di una colonna libera dove vuoi che le nuove date vengano inserite.
- Premi il tasto Fine.
Un’altra soluzione è utilizzare semplicemente una macro per eseguire la conversione. Quella che segue è una funzione definita dall’utente che accetta la data non standard e la converte in un valore di data correttamente formattato. La macro cambia anche la posizione del mese e del giorno, come fatto nella tecnica Testo in colonne.
Questo contenuto è riservato agli abbonati
Solo gli utenti con Abbonamento VBA Coder oppure Ultimate possono visionarlo.
Se sei già abbonato Accedi per sbloccare il contenuto!
In caso contrario abbonati qui! L'abbonamento è conveniente.
E puoi interromperlo in ogni momento e in completa autonomia.
(puoi renderti conto di quanti siano i contenuti riservati
raggiungendo questa pagina)
Supponendo che la data che vuoi convertire sia nella cella A2, non dovrai fare altro che inserire la seguente formula in una qualsiasi cella vuota:
=Convert_Date(A2)
Potrai a questo punto trascinare la formula lungo tutta la colonna e otterrai delle date perfettamente formattate.


