
Il filtro avanzato di Excel può essere utilizzato per eseguire filtri più complessi rispetto al Filtro automatico di Excel.
Il filtro avanzato viene utilizzato per filtrare un set di dati in base a dei criteri definiti dall’utente. Tali criteri possono essere applicati contemporaneamente a diverse colonne di dati. Questi criteri sono specificati nello stesso foglio di calcolo dell’intervallo da filtrare, e non in un menu a discesa come avviene nel filtro automatico.
Per eseguire un filtro avanzato di Excel, è necessario specificare un “Intervallo elenco” e un “Intervallo criteri”. Questi intervalli indicano entrambi degli intervalli di celle presenti sul foglio di lavoro su cui stai lavorando. Sono definiti come segue:
- Intervallo elenco: l’intervallo di celle da filtrare. Questo intervallo deve includere le intestazioni nella parte superiore di ogni colonna
- Intervallo criteri: un intervallo di celle (generalmente posizionate sopra o sotto l’ Intervallo elenco), in cui sono specificati i criteri di filtraggio. L’Intervallo criteri deve avere le stesse intestazioni dell’Intervallo elenco. I criteri da applicare alle righe di Intervallo elenco devono essere elencati sotto ciascuna di queste voci.
Il filtro avanzato di Excel si spiega meglio per mezzo di un esempio.
Il foglio di calcolo qui sotto è stato preparato per eseguire un filtro avanzato di Excel sull’intervallo di celle A5:D105 (Intervallo elenco).
I criteri da utilizzare per il filtro sono elencati nelle celle B1:D3 (Intervallo criteri).
La prima riga di Intervallo criteri è la riga di intestazione e i veri criteri sono elencati sotto questa riga.
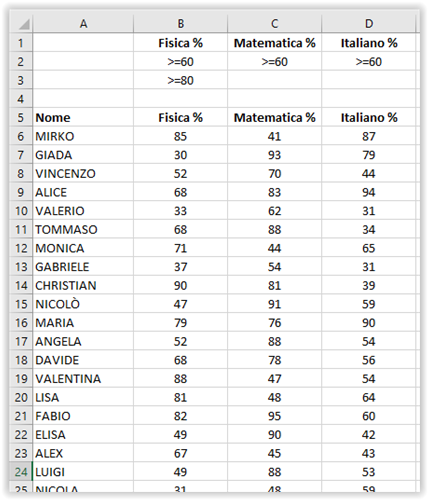
I criteri elencati nella stessa riga sono collegati dall’operatore “AND” (vale a dire, tutte le condizioni elencate devono essere soddisfatte) e i criteri elencati in diverse righe sono collegati dall’operatore “OR” (vale a dire che le varie righe possono essere alternative tra loro). Di conseguenza, i criteri nel foglio di calcolo di esempio si traducono nella condizione:
(Fisica % >= 60 AND Matematica % >= 60 AND Italiano % >=60) OR Fisica % >=80
Per applicare il filtro avanzato al foglio di calcolo di esempio:
- Seleziona la scheda Dati nella barra multifunzione di Excel e scegli Avanzate dalle opzioni Filtro.
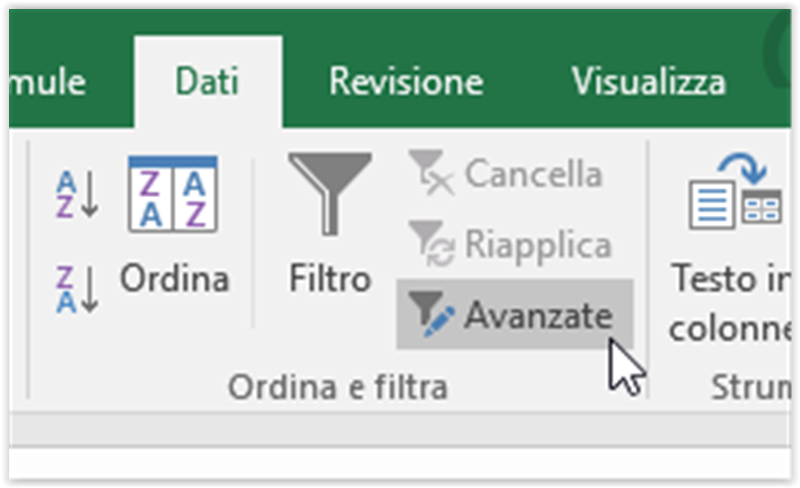
- In questo modo verrà visualizzata la finestra di dialogo di Excel “Filtro avanzato”.
- Per il foglio di calcolo dell’esempio precedente, i dati sono in un foglio di lavoro denominato “Foglio1”. Pertanto, il campo “intervallo elenco” nella finestra di dialogo deve essere inserito come Foglio1!A5:D105 e “Intervallo criteri” deve essere inserito come Foglio1!B1:D3.
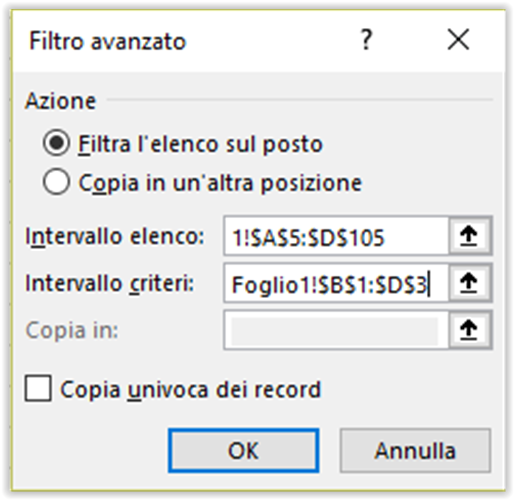
Se vuoi visualizzare l’elenco filtrato nella stessa posizione in cui si trova adesso, fai clic su OK. Tuttavia, se desideri copiare il risultato del filtro in una nuova posizione, è necessario specificarlo in questa fase.
Il risultato del filtro avanzato di Excel, applicato al foglio di calcolo dell’esempio, è mostrato qui sotto. Come previsto, le righe che vengono visualizzate sono quelle che soddisfano i criteri.
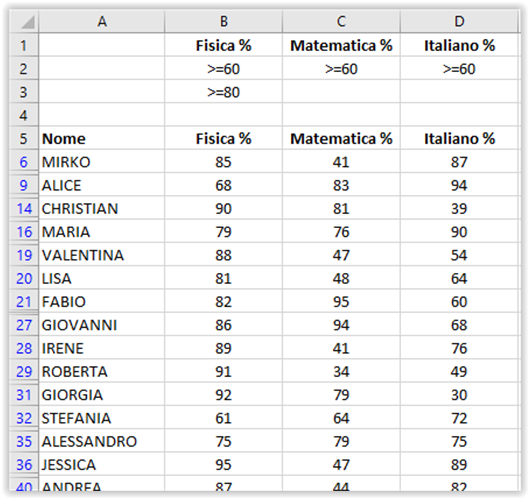
Filtrare valori testuali
Le regole per applicare il filtro avanzato ai valori di testo sono elencate nella seguente tabella:
| =”=testo” | Seleziona le celle il cui contenuto è esattamente uguale alla stringa “testo” |
| <>testo | Seleziona le celle il cui contenuto è diverso dalla stringa “testo” |
| testo | Seleziona le celle il cui contenuto inizia con la stringa “testo” |
| >testo | Seleziona le celle il cui contenuto è alfabeticamente successivo alla stringa “testo” |
| *testo* | Seleziona le celle il cui contenuto contiene la stringa “testo” |
| testo*testo | Seleziona le celle il cui contenuto inizia con la stringa “testo” E contiene una seconda occorrenza della stringa “testo” |
| =”=testo*testo” | Seleziona le celle il cui contenuto inizia con la stringa “testo” E finisce con la stringa “testo” |
| ?testo | Seleziona le celle il cui contenuto inizia con un qualsiasi singolo carattere, seguito dalla stringa “testo” |
| =”=testo?testo” | Seleziona le celle il cui contenuto inizia con la stringa “testo” E finisce con la stringa “testo” E contiene esattamente un carattere tra le due stringhe |
| =”=???” | Seleziona le celle il cui contenuto contiene esattamente 3 caratteri |
Nella tabella qui sopra sono stati utilizzati due caratteri jolly. Questi sono:
- L’sterisco (*) simboleggia qualsiasi numero di caratteri
- Il punto interrogativo (?) simboleggia qualsiasi singolo carattere
Inoltre, i filtri di Excel non sono sensibili alla distinzione tra maiuscole e minuscole, per esempio un filtro basato sulla stringa “testo” restituisce esattamente lo stesso risultato di un filtro basato sulla stringa “TESTO”.
Un utile video che mostra l’utilizzo del filtro avanzato di Excel è disponibile sul sito Web di Microsoft Office.


