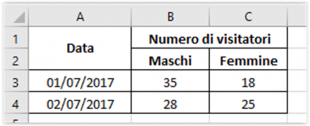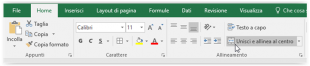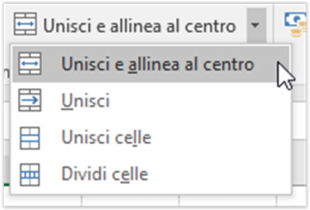Questa pagina descrive come unire le celle in Excel, in modo che due o più celle diventino una cella più grande che si estende su più righe e/o colonne. Parleremo poi delle limitazioni di tale approccio.
Ad esempio, nel seguente foglio di calcolo:
- Le celle B1 e C1 sono state unite per creare una singola cella, che comprende le colonne B e C;
- Le celle A1 e A2 sono state unite per creare una singola cella, che comprende le righe 1 e 2.
L’unione delle celle in Excel
Per unire le celle in Excel:
- Selezionare le celle da unire;
- Selezionare il pulsante Unisci e allinea al centro. Questo pulsante si trova nel gruppo “Allineamento”, nella scheda Home della barra multifunzione di Excel:
Come suggerisce il nome, facendo clic sul pulsante Unisci e allinea al centro, le celle attualmente selezionate saranno unite e il loro contenuto sarà centrato orizzontalmente.
Le versioni più recenti di Excel forniscono anche un menu a discesa sulla barra multifunzione di Excel (vedi sotto), che offre ulteriori opzioni, come Unisci celle (senza centratura), Dividi celle ecc.
Come dividere le celle in Excel
Per dividere le celle in Excel:
- Selezionare le celle da dividere (o qualsiasi intervallo di celle che contiene queste celle);
- Selezionare il pulsante Unisci e allinea al centro. In alternativa, è possibile selezionare l’opzione Dividi celle dal menu a discesa della barra multifunzione di Excel (vedi sopra).
Limitazioni dell’unione celle di Excel
Quando si uniscono le celle in Excel, è necessario essere consapevoli delle seguenti limitazioni:
- È possibile unire solo le celle che formano una forma rettangolare. Ad esempio, è possibile unire le celle A1, A2, B1 e B2, ma non è possibile unire solo le celle A1, A2 e B1;
- Excel non può unire il contenuto di due o più celle. Se solo una delle celle originali contiene dati, la cella unita conserverà questi dati. Tuttavia, se più di una delle celle originali contiene dati, la cella unita conserverà i dati solo da una delle celle originali (generalmente la cella superiore sinistra dell’intervallo). Prima che Excel completi l’unione, sarà visualizzato un messaggio di avviso in merito a questo;
- Una volta che le celle sono state unite, il comando “Ordina” di Excel non funzionerà su intervalli che contengono le celle unite;
- Una volta che le celle sono state unite, il Filtro automatico di Excel posizionato sulla cella unita permetterà di filtrare i dati solo dalla prima colonna dei dati sottostanti. per approfondire questo concetto e per conoscere la soluzione, vi consigliamo di leggere questo articolo che abbiamo scritto qualche tempo fa.