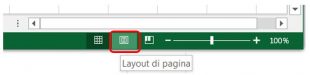Quando si stampa un documento di Excel, si può decidere di visualizzare i numeri sulle pagine e l’articolo vi mostrerà come farlo. È possibile aggiungerli nell’intestazione o nel piè di pagina dei fogli. È inoltre possibile scegliere se farli apparire a sinistra, a destra o nella parte centrale.
È possibile inserire i numeri utilizzando la visualizzazione Layout di pagina o la finestra di dialogo Imposta pagina. Queste opzioni consentono di aggiungere i numeri di pagina per uno o più fogli di lavoro. È anche possibile definire un qualsiasi numero per il foglio di partenza, se le impostazioni predefinite non dovessero andarvi bene. Vi invito comunque ricordare che è possibile controllare come appariranno le pagine stampate andando a consultare l’Anteprima di stampa.
Inserire i numeri di pagina su un foglio di lavoro
I marcatori di pagina sono veramente utili soprattutto se il foglio è grande e la stampa genera più pagine. È possibile inserire i numeri di pagina per un singolo foglio di calcolo utilizzando la visualizzazione Layout di pagina.
- Aprite il foglio di lavoro di Excel sul quale avete bisogno di inserire i numeri di pagina.
- Andate alla scheda INSERISCI e fate clic su Intestazione e piè di pagina nel gruppo Testo.
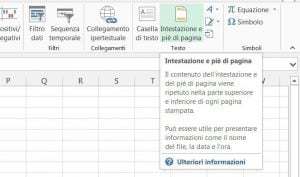
- Vedrete il foglio di lavoro in visualizzazione Layout di pagina. Fate clic all’interno del campo Fare clic per aggiungere un’intestazione oppure Fare clic per aggiungere un piè di pagina.
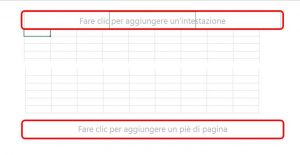
- Otterrete la scheda PROGETTAZIONE
 Entrambe le aree, Intestazione e Piè di pagina, hanno tre sezioni: a sinistra, a destra e al centro. È possibile sceglierne una qualsiasi facendo clic sulla casella della sezione corretta.
Entrambe le aree, Intestazione e Piè di pagina, hanno tre sezioni: a sinistra, a destra e al centro. È possibile sceglierne una qualsiasi facendo clic sulla casella della sezione corretta. - Digitate le parole “Pagina n. ” e successivamente andate al gruppo Elementi intestazione e piè di pagina e cliccate sull’icona Numero di pagina.

- Vedrete il segnaposto &[Pagina] visualizzato nella sezione selezionata.
- Se volete aggiungere il numero totale di pagine, digitate uno spazio dopo &[Pagina]. Quindi, immettete la parola “di” seguita da uno spazio. A questo punto premerete il pulsante Numero di pagine. I segnaposti appariranno sotto la seguente forma: “Pagina n. &[Pagina] di &[Pagine]”.
- Fate clic ovunque al di fuori dell’area di intestazione o piè di pagina per visualizzare i numeri di pagina.
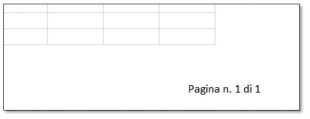
- Ora è possibile tornare alla visualizzazione normale facendo clic sull’icona Normale sotto la scheda VISUALIZZA. È anche possibile premere il pulsante Normale presente nella barra di stato.

- Ora, andando in Anteprima di stampa, potrete vedere i numeri di pagina aggiunti in Excel in base alle impostazioni selezionate.
Inserire i numeri di pagina in più fogli di lavoro di Excel
Supponiamo di avere una cartella di lavoro con tre fogli. Ogni foglio contiene le pagine 1, 2, e 3. È possibile inserire i numeri di pagina su più fogli di lavoro in modo che tutte le pagine siano numerate in ordine sequenziale utilizzando la finestra di dialogo Imposta pagina.
- Aprite il file di Excel con i fogli di lavoro che necessitano di numerazione delle pagine.
- Andate alla scheda LAYOUT DI PAGINA e cliccate sul lanciatore della finestra di dialogo Imposta pagina come da immagine a seguire.
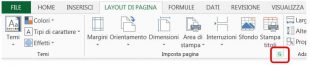
- Andate alla scheda Intestazione/Piè di pagina nella finestra di dialogo Imposta pagina. Premete il pulsante Personalizza intestazione o piè di pagina.
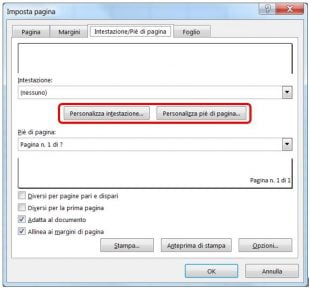
- Otterrete la finestra che avete richiesto. Definite la posizione dei numeri di pagina facendo clic all’interno dei box a sinistra, al centro, oppure a destra.

- Utilizzando i pulsanti presenti sulla finestra di dialogo, potrete ricreare la numerazione che Excel provvederà ad inserire in ogni pagina della cartella di lavoro.
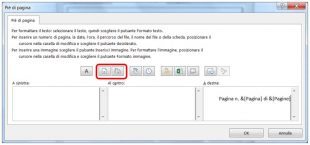
- Ora, andando nel riquadro di anteprima di stampa, vedrete che tutte le pagine di tutti i fogli di lavoro di Excel avranno la loro numerazione sequenziale.
Personalizzare la numerazione della prima pagina
Per impostazione predefinita, le pagine sono numerate in sequenza a partire da pagina 1, ma è possibile iniziare l’ordine con un numero diverso. Può essere utile se avete stampato una cartella di lavoro per realizzare, un minuto dopo, che avevate bisogno di copiare molti più fogli di lavoro all’interno. Così potete aprire la seconda cartella di lavoro e impostare il primo numero di pagina a 6, 7, ecc.
- Aprite il file di Excel con i fogli di lavoro che necessitano di numerazione delle pagine.
- Andate alla scheda LAYOUT DI PAGINA e cliccate sul lanciatore della finestra di dialogo Imposta pagina come da immagine a seguire.
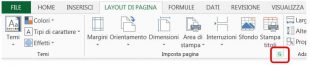
- La scheda Pagina verrà aperta per impostazione predefinita. Inserite il numero che volete nella casella “Numero prima pagina”.
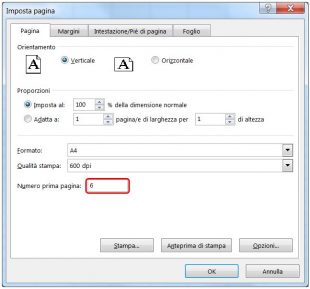
- Ora potete facilmente stampare il secondo documento con la numerazione delle pagine corretta.
Cambiare l’ordine con il quale vengono aggiunti i numeri di pagina
Per impostazione predefinita, Excel stampa le pagine dall’alto verso il basso e poi da sinistra a destra del foglio di lavoro, ma è possibile modificare la direzione e stampare le pagine da sinistra a destra e poi dall’alto verso il basso.
- Aprite il foglio di lavoro che è necessario modificare.
- Andate alla scheda LAYOUT DI PAGINA e cliccate sul lanciatore della finestra di dialogo Imposta pagina come da immagine a seguire.
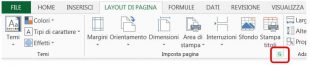
- Fate clic sulla scheda Foglio. Trovate il gruppo Ordine di pagina e selezionate l’opzione Priorità orizzontale. La casella di anteprima vi mostrerà la direzione per l’opzione scelta.
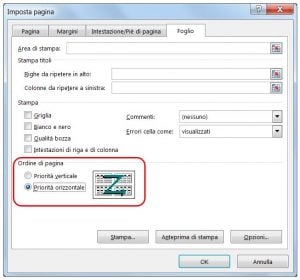
Rimuovere i numeri di pagina di Excel
Supponiamo che abbiate un documento di Excel con i numeri di pagina inseriti, ma non avete più bisogno che vengano stampati. È possibile utilizzare la finestra di dialogo Imposta pagina per rimuovere i segnaposti dei numeri di pagina.
- Fate clic sui fogli di lavoro dai quali desiderate rimuovere i numeri di pagina.
- Andate alla scheda LAYOUT DI PAGINA e cliccate sul lanciatore della finestra di dialogo Imposta pagina come da immagine a seguire.
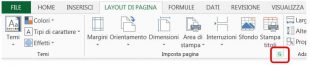
- Fate clic sulla scheda Intestazione/Piè di pagina. Andate nel menu a discesa Intestazione o a quello Piè di pagina e selezionate (nessuno).
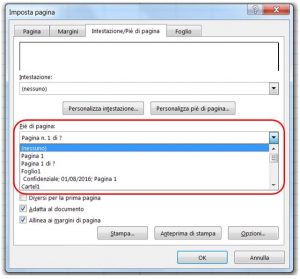
Ora sapete come inserire i numeri di pagina in Excel su un singolo o su più fogli di lavoro, come inserire un numero diverso sulla pagina iniziale o modificare l’ordine di numerazione delle pagine. Infine, avete visto come rimuovere i segnaposti dei numeri di pagina dal documento se non fossero più necessari.