Molte persone utilizzano le funzionalità di formattazione condizionale di Excel per attirare l’attenzione su valori o aree specifiche dei propri fogli di lavoro. Ad esempio, una cella potrebbe essere formattata in modo che il suo contenuto venga visualizzato in rosso o in grassetto se al di sopra o al di sotto di una determinata soglia.
Ciò che manca, tuttavia, è un modo per far lampeggiare il contenuto di una cella. Per una tale impresa, sei lasciato a te stesso e al miracolo delle macro. Utilizzando questi strumenti, puoi far lampeggiare le celle progettando prima uno stile speciale per le celle lampeggianti e quindi eseguendo una semplice macro.
Per creare lo stile speciale, attieniti alla seguente procedura:
- Seleziona la cella che desideri attivare e disattivare (assicurati che la cella contenga qualcosa; non dovrebbe essere vuota).
- Assicurati che la scheda Home sia visualizzata sulla barra multifunzione.
- Nel gruppo Stili, apri il menu a tendina che mostra gli stili predefiniti.
- Scegli Nuovo stile cella. Excel visualizza la finestra di dialogo Stile.
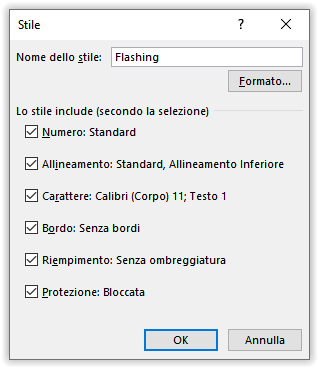
- Nella casella Nome dello stile immetti il nome “Flashing” (senza virgolette).
- Usando i controlli nella finestra di dialogo, modifica tutti gli attributi che desideri per lo stile.
- Fai clic su OK.
Con lo stile ora definito, devi applicare quello stile a tutte le celle che desideri rendere “lampeggianti”. Assicurati di non applicare lo stile ad altre celle.
Ora crea le macro (ce ne sono due), come segue:
Questo contenuto è riservato agli abbonati
Solo gli utenti con Abbonamento VBA Coder oppure Ultimate possono visionarlo.
Se sei già abbonato Accedi per sbloccare il contenuto!
In caso contrario abbonati qui! L'abbonamento è conveniente.
E puoi interromperlo in ogni momento e in completa autonomia.
(puoi renderti conto di quanti siano i contenuti riservati
raggiungendo questa pagina)
Per far lampeggiare le celle, avvia semplicemente StartFlash. Le celle formattate con lo stile “Flashing” alterneranno il testo rosso e bianco circa una volta al secondo. Quando vuoi disattivare il lampeggio, esegui semplicemente la macro StopFlash.
La macro funziona modificando lo stile precedentemente definito, in precedenza in questo suggerimento (assicurati assolutamente di nominare lo stile “Flashing”, come indicato nel passaggio 5). Tutto ciò che fa è modificare la proprietà ColorIndex in modo che cambi tra due valori: 3 e 2. Tale modifica nello stile provoca l’effetto lampeggiante poiché il colore del testo cambia da rosso (3) a bianco (2) e viceversa.
C’è un’altra cosa importante da notare su questa macro: la variabile NextTime è dichiarata al di fuori della procedura effettiva in cui viene utilizzata. Questo viene fatto in modo che NextTime mantenga il suo valore da un’invocazione di StartFlash a quella successiva. È questo valore che viene utilizzato per specificare la prossima volta (un secondo nel futuro) che StartFlash deve essere eseguita nuovamente.
Una seconda soluzione può essere realizzata senza appoggiarsi sugli Stili di Excel, ma sulla Formattazione condizionale.
Inserisci in un modulo la seguente macro:
Questo contenuto è riservato agli abbonati
Solo gli utenti con Abbonamento VBA Coder oppure Ultimate possono visionarlo.
Se sei già abbonato Accedi per sbloccare il contenuto!
In caso contrario abbonati qui! L'abbonamento è conveniente.
E puoi interromperlo in ogni momento e in completa autonomia.
(puoi renderti conto di quanti siano i contenuti riservati
raggiungendo questa pagina)
E nel codice di Questa_cartella_di_lavoro la seguente:
Questo contenuto è riservato agli abbonati
Solo gli utenti con Abbonamento VBA Coder oppure Ultimate possono visionarlo.
Se sei già abbonato Accedi per sbloccare il contenuto!
In caso contrario abbonati qui! L'abbonamento è conveniente.
E puoi interromperlo in ogni momento e in completa autonomia.
(puoi renderti conto di quanti siano i contenuti riservati
raggiungendo questa pagina)
Quindi in qualsiasi cella desideri eseguire il flash; usa la formula di formattazione condizionale: =Flash e qualsiasi formattazione desideri. Se vuoi, puoi impostare che anche altre condizioni, ad esempio, se desideri che le celle lampeggino solo al di sopra di un certo valore, utilizza la funzione E, ad es. =E(A1>10; Flash) lampeggia per valori di cella superiori a 10.
A questo punto, salva il file e riaprilo. Vedrai le celle lampeggiare secondo la formattazione condizionale che hai impostato.


