Davide ha una tabella delle previsioni di vendita per prodotto che diversi utenti rivedono e aggiornano. Le previsioni sono inizialmente impostate con varie formule, ma gli utenti possono ignorare le formule immettendo un valore in qualsiasi cella che contiene una delle formule. Se un utente lo fa, sarebbe utile per Davide che Excel in qualche modo evidenzi quella cella.
Ci sono un paio di approcci che puoi adottare. Innanzitutto, puoi utilizzare la formattazione condizionale per eseguire l’evidenziazione. Imposta il tipo di regola di formattazione condizionale su Formatta solo le celle che contengono > “Valore” “diverso da”, quindi inserisci la formula come confronto. Questo ti dirà quando il valore nella cella non è uguale alla formula inserita, ma una potenziale “fregatura” è se la persona sovrascrive la formula con il risultato di quella formula. Ad esempio, se la formula avrebbe prodotto un risultato di “27” e l’utente digita “27” nella cella.
Un’altra possibilità è definire una formula in una costante denominata e quindi utilizzare quella costante denominata in una formattazione condizionale. Segui questi passaggi:
- Visualizza la scheda Formule della barra multifunzione.
- Fai clic su Definisci nome nel gruppo Nomi definiti. Excel visualizza la finestra di dialogo Nuovo nome.
- Nella casella Nome immetti il nome che desideri assegnare a questa formula. Per questo esempio, usa CellaSenzaFormula.
- Seleziona tutto ciò che è nella casella Riferito a, nella parte inferiore della finestra di dialogo, e premi Canc. Questo elimina tutto ciò che Excel aveva prima.
- Immetti la seguente formula nella casella Riferito a:
=NON(VAL.FORMULA(INDIRETTO("rc";FALSO)))- Clicca su OK
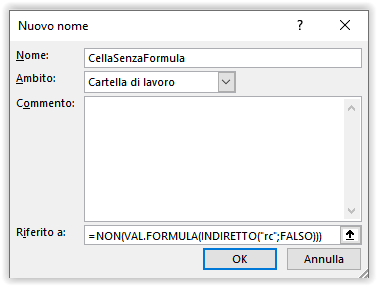
Con la formula impostata, puoi definire alcune formattazioni condizionali e utilizzare questa formula denominata nel formato. Basta impostare il tipo di regola di formattazione condizionale su Utilizza una formula per determinare le celle da formattare e inserire la seguente formula nella condizione:
=CellaSenzaFormula
La formula restituisce Vero o Falso, a seconda che nella cella sia presente o meno una formula. Se non è presente alcuna formula, viene restituito Vero e alla cella viene applicato il formato specificato.
Un altro approccio consiste nel rinunciare all’approccio della costante denominata e, invece, utilizzare una formula direttamente nella regola di formattazione condizionale. Assicurati di definire la regola come Utilizza una formula per determinare le celle da formattare e inserisci la seguente formula nella condizione se, ad esempio, stai formattando condizionalmente la cella C1:
=NON(VAL.FORMULA(C1))
La formula restituisce Vero se non è presente alcuna formula nella cella, quindi viene applicato il formato condizionale.
Se stai usando Excel 2007 o Excel 2010, puoi mettere insieme la tua funzione VAL.FORMULA usando una macro, come questa:
Questo contenuto è riservato agli abbonati
Solo gli utenti con Abbonamento VBA Coder oppure Ultimate possono visionarlo.
Se sei già abbonato Accedi per sbloccare il contenuto!
In caso contrario abbonati qui! L'abbonamento è conveniente.
E puoi interromperlo in ogni momento e in completa autonomia.
(puoi renderti conto di quanti siano i contenuti riservati
raggiungendo questa pagina)
È quindi possibile utilizzare la propria IsFormula nella regola di formattazione condizionale, come già discusso.
L’unico aspetto negativo dell’utilizzo di una di queste formule per determinare se una formula è nella cella è che non è possibile determinare se la formula nella cella è stata sostituita con una formula diversa. Ciò vale sia per l’approccio macro che per l’approccio formula definita.
Un approccio completamente diverso consiste nel ripensare un po’ il tuo foglio di lavoro. È possibile separare le celle per l’input dell’utente da quelle che utilizzano le formule. La formula potrebbe utilizzare una funzione SE per vedere se l’utente ha inserito qualcosa nella cella di input dell’utente. In caso contrario, la tua formula verrebbe utilizzata per determinare un valore. In tal caso, l’input dell’utente verrebbe utilizzato al posto della formula. Questo approccio consente di mantenere le formule necessarie, senza che vengano sovrascritte dall’utente. Ciò si traduce in una maggiore integrità delle formule e dei risultati del foglio di lavoro.


