Questo è un breve tutorial passo-passo per principianti che mostra come aggiungere codice VBA (Visual Basic for Applications) in una cartella di lavoro di Excel e come eseguirne il codice.
Gli utenti abituali di Excel, o almeno gran parte di essi, non sono veri guru di Microsoft Office. Quindi, potrebbero non essere in grado di realizzare autonomamente delle macro ben costruite. Usano semplicemente Excel per l’elaborazione dei propri dati.
Supponete di dover modificare i vostri dati in qualche modo. Avete cercato a lungo su Internet e avete trovato una macro VBA che risolve il vostro problema. Tuttavia, la vostra conoscenza di VBA lascia molto a desiderare. L’obiettivo di questa guida passo-passo è proprio quello di rendervi in grado di utilizzare il codice che avete trovato.
Inserire codice VBA in una cartella di lavoro di Excel
Per questo esempio, useremo una macro VBA per rimuovere le interruzioni di riga dal foglio di lavoro corrente.
- Aprite la cartella di lavoro di Excel
- Premete Alt + F11 per aprire il Visual Basic Editor (VBE)
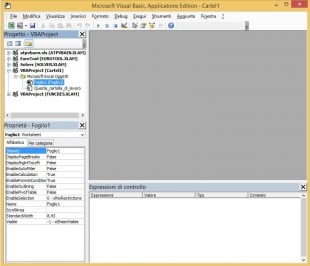
- Fate clic destro sul nome della vostra cartella di lavoro nel riquadro “Progetto-VBAProject” (in alto a sinistra della finestra dell’editor) e selezionate Inserisci -> Modulo dal menu di scelta rapida
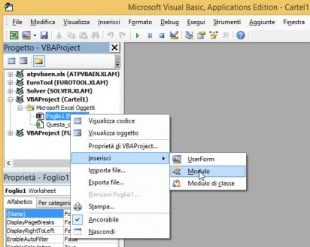
- Copiate il codice VBA (ad es. da una pagina web) e incollatelo nel riquadro destro dell’editor VBA (finestra “Modulo 1”)
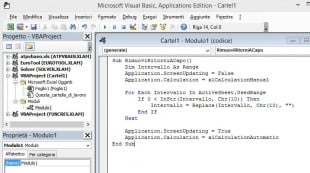
- Application.ScreenUpdating = False
- Application.Calculation = xlCalculationManual
- Application.ScreenUpdating = False
- Application.Calculation = xlCalculationManual
- Application.ScreenUpdating = True
- Application.Calculation = xlCalculationAutomatic
Occorre poi procedere con questi ultimi passaggi:
- Salvate la cartella di lavoro come “Cartella di lavoro con attivazione macro di Excel”. Premete Crl + S, quindi fare clic sul pulsante “No” nella finestra di dialogo “Impossibile salvare le caratteristiche seguenti in cartelle di lavoro senza macro”.
 Si aprirà la finestra di dialogo “Salva con nome”. Scegliete “Cartella di lavoro con attivazione macro di Excel” dall’elenco a discesa “Salva come” e fate clic sul pulsante Salva.
Si aprirà la finestra di dialogo “Salva con nome”. Scegliete “Cartella di lavoro con attivazione macro di Excel” dall’elenco a discesa “Salva come” e fate clic sul pulsante Salva. - Premete Alt + Q per chiudere la finestra dell’Editor e tornare alla cartella di lavoro
Come eseguire le macro VBA in Excel
Quando vorrete eseguire il codice VBA che avete aggiunto premete Alt + F8 per aprire la finestra di dialogo “Macro”.
Quindi selezionate la macro desiderata dall’elenco “Nome macro” e fate clic sul pulsante “Esegui“.




