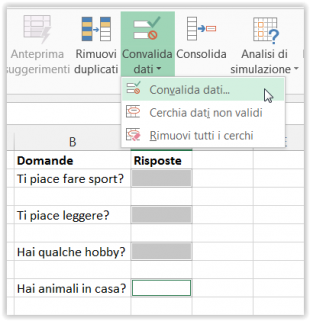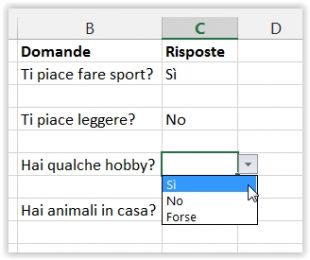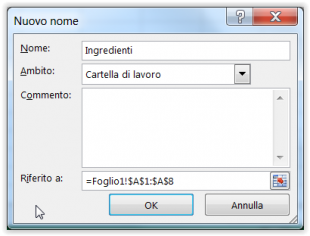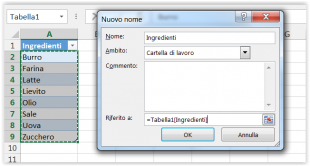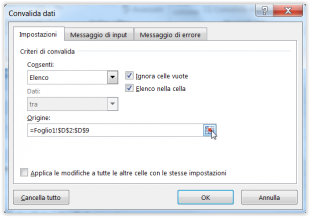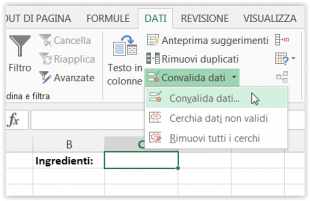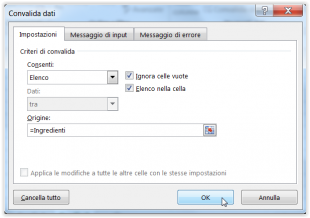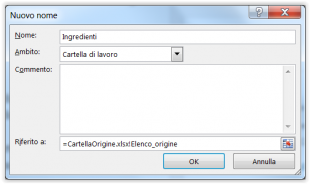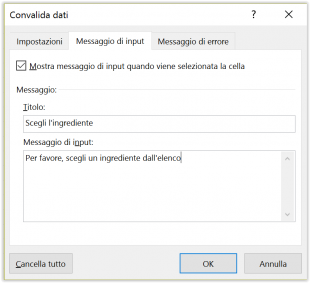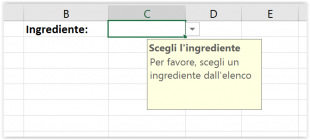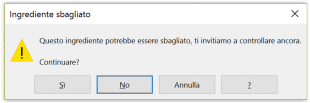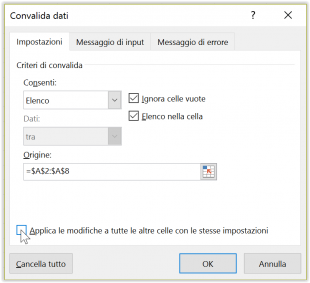L’elenco a discesa di Excel, alias menu a discesa o casella combinata, viene utilizzato per inserire dati in un foglio di calcolo da un elenco di elementi pre-definiti. Lo scopo principale di utilizzare gli elenchi a discesa in Excel è quello di limitare il numero di opzioni disponibili per l’utente. Inoltre, un menu a discesa previene errori di ortografia e rende l’immissione dei dati più veloce.
Come creare un elenco a discesa in Excel
Nel complesso, ci sono 4 modi per fare un menu a discesa, e ognuno ha i suoi punti di forza e di debolezza. Qui di seguito troverete una descrizione sommaria dei principali vantaggi e svantaggi, nonché istruzioni passo-passo dettagliate per ogni metodo:
Creare elenchi a discesa con valori separati da virgole
Questo è il metodo più veloce per creare un menu a tendina in tutte le versioni di Excel: 2016, 2013, 2010, 2007 e 2003.
- Selezionare una cella o un intervallo in cui inserire l’elenco a discesa.Si inizia selezionando una o più celle in cui volete che appaia un menu a discesa. Può essere una cella singola, un intervallo di celle o un’intera colonna. Se selezionate l’intera colonna, un menu a discesa verrà creato in ogni cella di quella colonna, che è un vero e proprio risparmio di tempo, per esempio, quando si crea un questionario.

- Utilizzare la Convalida dati di Excel per creare l’elenco a discesa.Nella barra multifunzione di Excel, accedete alla scheda DATI > gruppo Strumenti dati e fare clic su Convalida dati.
- Inserire le voci di elenco e scegliere le opzioni.Nella finestra “Convalida dati”, nella scheda Impostazioni, effettuate le seguenti operazioni:
- Nella casella Consenti, selezionate Elenco
- Nella casella Origine, digitate gli elementi che volete visualizzare nel menu a discesa separati da un punto e virgola (con o senza spazi)
- Assicuratevi che l’opzione “Elenco nella cella” sia selezionata
- Facoltativamente, selezionate “Ignora celle vuote” se volete consentire agli utenti di lasciare la cella vuota
- Fate clic su OK e avete finito!
Ora, gli utenti di Excel devono semplicemente fare clic sulla freccia accanto a una delle celle che contengono il menu discesa, e selezionare la voce che vogliono dall’elenco.
Bene, il vostro elenco a discesa è pronto in meno di un minuto. Tuttavia, questo non è il modo migliore per creare un elenco a discesa in Excel, soprattutto se volete che lo stesso elenco appaia in più celle, ed ecco perché…
Se in futuro doveste aver bisogno di modificare l’elenco a discesa, dovreste modificare ogni cella che faccia riferimento all’elenco di Convalida dati. Questo può non essere un grosso problema se avete poche celle e situate nello stesso foglio, ma se avete decine o centinaia di celle sparse in diversi fogli di lavoro, potrebbe volerci un po’ di tempo per individuarle e modificarle tutte. In ogni caso, se decidete di procedere con questo approccio più semplice, consultate pure la guida dettagliata su come modificare un elenco a discesa separato da virgole.
Creare un elenco a discesa basato su un intervallo denominato
Questo metodo di creazione di un elenco a discesa in Excel richiede un po’ più di tempo, ma può risparmiarne di più nel lungo periodo.
- Digitare le voci per l’elenco a discesa.Selezionate le voci che volete visualizzare nel menu a discesa da un foglio di lavoro esistente o digitatele in un nuovo foglio. Questi valori devono essere inseriti in una singola colonna o riga senza celle vuote.
Ad esempio, creiamo un elenco a discesa di ingredienti per le vostre ricette preferite:
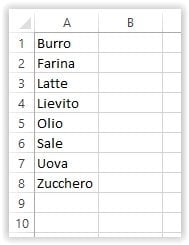
- Creare un intervallo denominato.In realtà si potrebbe saltare questo passaggio e creare un elenco a discesa basato su un intervallo di celle, ma gli intervalli denominati rendono davvero la gestione degli elenchi a discesa di Excel più facile.
- Selezionate tutte le voci che volete includere nel menu a tendina, cliccate il tasto destro del mouse e scegliete Definisci nome… dal menu contestuale. In alternativa, è possibile fare clic su Gestione nomi sulla scheda FORMULE o premere CTRL + F3
- Nella finestra di dialogo Gestione nomi, fate clic su Nuovo
- Nel campo Nome, digitate un nome che identifichi le voci, assicuratevi che venga visualizzato l’intervallo corretto nella casella Riferito a, e quindi fate clic su OK. Assicuratevi che il nome dell’intervallo non abbia spazi o trattini, al loro posto usate il carattere di sottolineatura (_).
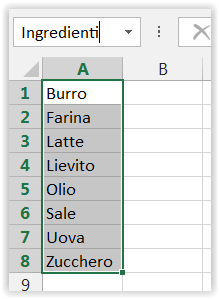
Creare un elenco a discesa basato su una tabella
Invece di un normale intervallo denominato, è possibile prendere in considerazione la conversione dell’elenco in una tabella di Excel (INSERISCI > Tabella), e quindi assegnare un nome all’elenco.
Per fare questo, dovete immettere =nome_tabella[nome_colonna] nel campo Riferito a, oppure selezionare tutte le celle della colonna, senza l’intestazione di colonna, prima di aprire la finestra di dialogo Gestione nomi. Il campo Riferito a verrà riempito automaticamente.
Perché vi consigliamo di utilizzare una tabella? Soprattutto, perché consente di creare un elenco a discesa dinamico e vi rende liberi dalla necessità di aggiornare il riferimento dell’intervallo denominato nel momento in cui si rimuovono o si aggiungono nuove voci alla lista sorgente.
Creare un menu a discesa in base ad un intervallo di celle
Creare un menu a discesa in base ad un intervallo di celle è molto simile a quanto avete visto per gli intervalli denominati, con solo 2 differenze:
- Saltate ovviamente la creazione dell’intervallo denominato
- Nel configurare il vostro menu a discesa, invece di digitare il nome dell’intervallo, cliccate sull’icona di selezione del campo accanto alla casella Origine, e selezionate tutte le celle contenenti le voci che si desidera includere nell’elenco a discesa. Queste possono essere nello stesso o in un diverso foglio di lavoro. In quest’ultimo caso, è sufficiente scegliere l’altro foglio e selezionare un intervallo utilizzando il mouse.
Selezionare la posizione in cui dovrà apparire l’elenco a discesa
È sufficiente fare clic nella cella in cui desiderate visualizzare l’elenco a discesa. Questo può essere nello stesso foglio in cui si trova l’elenco di voci o in un foglio di lavoro diverso. È inoltre possibile selezionare un intervallo di celle, o l’intera colonna.
Applicare la Convalida dati di Excel
Nella barra multifunzione di Excel, accedete alla scheda DATI e fate clic su Convalida dati.
Configurare il menu a discesa
Nella finestra Convalida dati, andate nella scheda Impostazioni e scegliete le seguenti opzioni:
- Nella casella Consenti, selezionate Elenco
- Nella casella Origine, digitate il nome che avete dato all’intervallo preceduto da un segno di uguale, per esempio =Ingredienti
- Assicuratevi che l’opzione Elenco nella cella sia selezionata
- Selezionate la casella Ignora celle vuote se gli utenti sono autorizzati a lasciare celle vuote
- E, infine, fate clic sul pulsante OK per completare la creazione dell’elenco a discesa
Se l’elenco sorgente contiene più di 8 elementi, il vostro menu a discesa avrà una barra di scorrimento.
Creare un menu a discesa dinamico (aggiornato automaticamente) in Excel
Se le voci del menu a discesa vengono modificate spesso, è possibile creare un menu a discesa dinamico. In questo caso, l’elenco viene aggiornato automaticamente in tutte le celle che lo contengono, anche se rimuoviamo o aggiungiamo nuove voci alla lista sorgente.
Il modo più semplice per creare un elenco a discesa aggiornato dinamicamente in Excel è la creazione di un elenco denominato basato su una tabella. Se per qualche motivo preferite un normale intervallo denominato, dovete fare riferimento ad una formula basata sulla funzione SCARTO, come spiegato di seguito.
- Si inizia con la creazione di un menu a discesa in base ad un intervallo denominato come abbiamo visto sopra
- Nella creazione del nome, occorre inserire la seguente formula nella casella Riferito a: =SCARTO(Foglio1!$A$1; 0; 0; CONTA.VALORI(Foglio1!$A:$A); 1) dove
- Foglio1 è il nome del foglio
- A è la colonna in cui si trovano le voci del menu a discesa
- $A$1 è la cella che contiene il primo elemento della lista
Come potete vedere, la formula è composta da 2 funzioni di Excel: SCARTO e CONTA.VALORI. La funzione CONTA.VALORI conta tutte le celle non vuote nella colonna specificata. SCARTO prende quel numero e restituisce un riferimento a un intervallo che comprende solo le celle non vuote, a partire dalla prima cella specificata nella formula.
Il vantaggio principale degli elenchi a discesa dinamici è che non dovrete più cambiare il riferimento all’intervallo denominato ogni volta che venga modificata la lista sorgente. È sufficiente eliminare o digitare nuove voci nell’elenco di origine e tutte le celle che contengono questo elenco di Convalida dati verranno aggiornate automaticamente!
La funzione SCARTO in dettaglio
Se siete curiosi di conoscere la logica che si cela dietro la formula qui sopra, eccovi accontentati.
In Microsoft Excel, la funzione SCARTO restituisce un riferimento a un intervallo costituito da un determinato numero di righe e colonne. Si può usare in vari scenari in cui è necessario ottenere un intervallo dinamico, cioè soggetto a variazioni.
La sintassi della funzione SCARTO è la seguente:
SCARTO(rif; righe; colonne; [altezza]; [largh])
- rif: la prima cella o un intervallo di celle adiacenti da cui si desidera far partire lo scarto
- righe: il numero di righe, verso l’alto o verso il basso, che si desidera come riferimento per la cella superiore sinistra dell’intervallo
- colonne: simile a righe, cioè il numero di colonne, a sinistra o a destra, che si desidera come riferimento per la cella superiore sinistra dell’intervallo
- altezza: opzionale – il numero di righe dell’intervallo restituito
- largh: opzionale – il numero di colonne dell’intervallo restituito
Quindi, nella nostra formula =SCARTO(Foglio1!$A$1; 0; 0; CONTA.VALORI(Foglio1!$A:$A); 1), si precisano i seguenti argomenti:
- rif: cella $A$1 in Foglio1, che è la prima voce del menu a discesa
- righe e colonne: sono 0 perché non si vuole spostare l’intervallo restituito né verticalmente né orizzontalmente
- altezza: il numero di celle non vuote nella colonna A, restituito dalla funzione CONTA.VALORI
- largh: 1, ossia una colonna
Creare un elenco a discesa da un’altra cartella di lavoro
In Excel potete anche creare un menu a discesa utilizzando come origine un elenco presente in un’altra cartella di lavoro. Per fare questo, dovrete creare 2 intervalli denominati: uno nella cartella di origine e un altro nella cartella di lavoro in cui si desidera utilizzare l’elenco di Convalida dati.
Un elenco a discesa statico da un’altra cartella di lavoro
L’elenco a discesa creato in questo modo non si aggiornerà automaticamente quando aggiungerete o rimuoverete le voci dall’elenco sorgente e dovrete modificarne manualmente il riferimento.
- Create un intervallo denominato per l’elenco di origineAprite la cartella di lavoro che contiene l’elenco di origine, CartellaOrigine.xlsx in questo esempio, e create un intervallo denominato per le voci che desiderate includere nel vostro menu a discesa, ad esempio, Elenco_origine.
- Create un riferimento denominato nella cartella di lavoro principaleAprite la cartella di lavoro in cui desiderate che l’elenco a discesa appaia e create un nome che faccia riferimento all’elenco di origine. In questo esempio, il riferimento completo è =CartellaOrigine.xlsx!Elenco_origine
- Applicate la convalida datiNella cartella di lavoro principale, selezionate la cella (o le celle) in cui inserire l’elenco a discesa, fate clic su DATI > Convalida dati e immettete il nome creato nel passaggio precedente all’interno della casella Origine
Un elenco a discesa dinamico da un’altra cartella di lavoro
Un elenco a discesa creato in questo modo viene aggiornato in tempo reale una volta che abbiate fatto le modifiche all’elenco di origine.
- Create un intervallo denominato nella cartella di lavoro di origine con la formula SCARTO, come indicato in Creare un menu a discesa dinamico
- Nella cartella di lavoro principale, applicate la convalida dei dati nel modo consueto
La Convalida dati non funziona
Il pulsante di Convalida dati è ingrigito o disattivato? Ci sono alcune ragioni per cui questo potrebbe accadere:
- Gli elenchi a discesa non possono essere aggiunti ai fogli di lavoro protetti o condivisi. Rimuovete la protezione o interrompete la condivisione del foglio di lavoro, e quindi provate nuovamente a fare clic su Convalida dati
- State creando un elenco a discesa da una tabella Excel che si collega a un sito di SharePoint. Scollegate la tabella o rimuovete la formattazione della tabella, e riprovate
Opzioni aggiuntive per il menu a discesa di Excel
Nella maggior parte dei casi, le opzioni della scheda Impostazioni di cui abbiamo parlato in precedenza sono assolutamente sufficienti. Se non lo fossero, nelle altre schede della finestra di dialogo Convalida dati ci sono altre due opzioni.
Visualizzare un messaggio quando una cella con il menu a discesa viene selezionata
Se volete che gli utenti visualizzino un messaggio pop-up quando cliccano su una cella che contiene l’elenco a discesa, procedete in questo modo:
- Nella finestra di dialogo Convalida dati (scheda DATI > Convalida dati), passate alla scheda Messaggio di input
- Assicuratevi che l’opzione Mostra messaggio di input quando viene selezionata la cella sia selezionata
- Digitate un titolo e il messaggio nei campi corrispondenti (fino a 225 caratteri)
- Fate clic sul pulsante OK per salvare il messaggio e chiudere la finestra
Il risultato in Excel apparirà all’incirca in questo modo:
Consentire agli utenti di inserire i propri dati in una casella combinata
Per impostazione predefinita, l’elenco a discesa creato in Excel non è modificabile, rimane cioè limitato ai valori della lista. Tuttavia, è possibile consentire agli utenti di inserire i propri valori nella casella.
Tecnicamente, questo trasforma un elenco a discesa in una casella combinata di Excel. Il termine “casella combinata” indica un elenco a discesa modificabile che consente agli utenti di selezionare un valore dall’elenco o digitare un valore direttamente nella casella.
- Nella finestra di dialogo Convalida dati (scheda DATI > Convalida dati), passate alla scheda Messaggio di errore
- Selezionate la casella “Mostra messaggio di errore quando i dati immessi non sono validi” se volete visualizzare un avviso quando un utente tenta di inserire nella casella combinata dei dati diversi da quelli del menu a discesa (questo non impedirà agli utenti di inserire i propri dati). Se non volete che si presenti il messaggio, deselezionate la casella di controllo
- Se avete scelto di visualizzare un messaggio, scegliete una delle opzioni dalla casella Stile, e digitate il titolo e il messaggio. Gli stili Informazione e Avviso lasceranno che gli utenti immettano il loro testo nella casella combinata. Le opzioni differiscono soltanto nella icona visualizzata, nel messaggio e nel pulsante selezionato per impostazione predefinita
- Un messaggio di Informazione viene visualizzato con l’icona “i” e il pulsante OK selezionato. Questa opzione è consigliata se gli utenti dovranno inserire le proprie scelte molto spesso
- Un messaggio di Avviso viene visualizzato con l’icona “!” e il pulsante “No” pre-selezionato. È considerato una buona pratica per visualizzare un messaggio di avviso se si preferisce che gli utenti selezionino un elemento dalla casella a discesa, piuttosto che immettere i propri dati
- Stop impedisce agli utenti di inserire qualsiasi dato non presente nell’elenco a discesa di Excel
Come modificare un elenco a discesa di Excel
Dopo aver creato un elenco a discesa in Excel, è possibile aggiungere più voci o eliminare alcuni degli elementi esistenti. Come si esegue questa operazione dipende da come è stato creato il menu a tendina.
Modifica di un elenco a discesa separato da virgole
Se avete creato una casella a discesa separata da virgole, procedete con le seguenti operazioni:
- Selezionate la o le celle che fanno riferimento all’elenco dei dati di convalida di Excel, cioè le celle che contengono una casella a discesa che si volete modificare
- Cliccate Convalida dati (barra multifunzione di Excel > scheda DATI)
- Eliminate o immettete nuovi elementi nella casella Origine
- Fate clic su OK per salvare le modifiche e chiudere la finestra di Convalida dati di Excel.
Modifica di un menu a discesa basato su un intervallo di celle
Se avete creato una casella a discesa specificando un intervallo di celle piuttosto che facendo riferimento ad un intervallo denominato, procedete nel seguente modo.
- Andate al foglio di lavoro contenente gli elementi che appaiono nella casella a discesa, e modificate l’elenco nel modo desiderato
- Selezionate la cella o le celle che contengono l’elenco a discesa
- Cliccate Convalida dati nella scheda DATI
- Nella finestra Convalida dati di Excel, nella scheda Impostazioni, modificate i riferimenti di cella nella casella Origine. Potete modificarli manualmente o fare clic sull’icona di selezione del campo
- Fate clic sul pulsante OK per salvare le modifiche e chiudere la finestra.
Modifica di un menu a discesa basato su un intervallo denominato
Se avete creato un menu a discesa basato su un intervallo denominato, allora potete semplicemente modificare gli elementi dell’intervallo e quindi modificare il riferimento all’intervallo denominato. Tutte le caselle a discesa basate su questo intervallo denominato saranno aggiornate automaticamente.
- Aggiungere o eliminare elementi all’intervallo denominato.Aprite il foglio di lavoro contenente l’intervallo denominato, eliminate o immettete nuove voci. Ricordatevi di disporre gli elementi nell’ordine in cui volete vengano visualizzati nell’elenco a discesa.
- Modificare il riferimento all’intervallo denominato.
- Nella barra multifunzione di Excel, accedete alla scheda FORMULE > Gestione nomi. In alternativa, premete Ctrl + F3 per aprire la finestra Gestione nomi
- Nella finestra Gestione nomi, selezionate l’intervallo denominato che volete aggiornare. Modificate il riferimento nella casella Riferito a facendo clic sull’icona di selezione del campo e selezionando tutte le voci dell’elenco a discesa
- Fate clic sul pulsante Chiudi, e poi, nel messaggio di conferma che appare, fate clic su Sì per salvare le modifiche.
Come eliminare un elenco a discesa
Se non volete più avere caselle a discesa nel foglio di lavoro di Excel, è possibile rimuoverle da alcune o da tutte le celle.
Rimuovere un menu a discesa da celle selezionate
- Selezionate una cella o più celle da cui desiderate rimuovere caselle a discesa
- Andate alla scheda DATI e fate clic su Convalida dati
- Nella scheda Impostazioni, selezionate il pulsante Cancella tutto.
Questo metodo rimuove il menu a discesa dalle celle selezionate, ma mantiene i valori attualmente selezionati.
Se volete eliminare sia il menu a discesa, sia i valori delle celle, è possibile selezionare le celle e fare clic sul pulsante Cancella tutto sul gruppo Modifica della scheda HOME.
Eliminare un elenco a discesa da tutte le celle nel foglio corrente
In questo modo, è possibile rimuovere un elenco a discesa da tutte le celle associate nel foglio di lavoro corrente. Questo non eliminerà la stessa casella a discesa dalle celle in altri fogli di lavoro, se ci fossero.
- Selezionate una cella contenente l’elenco a discesa
- Cliccate Convalida dati nella scheda DATI
- Nella finestra Convalida dati, nella scheda Impostazioni, selezionate la casella di controllo “Applica le modifiche a tutte le altre celle con le stesse impostazioni”. Una volta selezionata, tutte le celle che fanno riferimento a questo elenco di convalida dati saranno selezionate
- Fate clic sul pulsante Cancella tutto per cancellare l’elenco a discesa
- Fate clic su OK per salvare le modifiche e chiudere la finestra Convalida dati.
Questo metodo elimina un elenco a discesa da tutte le celle che lo contengono, conservando i valori attualmente selezionati. Se è stato creato un menu a discesa basato su un intervallo di celle o sulla base di un intervallo denominato, anche l’elenco di origine rimarrà intatto. Per rimuoverlo, aprite il foglio che contiene gli elementi dell’elenco a discesa, ed eliminateli.
Ora conoscete le basi degli elenchi a discesa di Excel. Nel prossimo articolo, esploreremo questo argomento ulteriormente e vi mostrerò come creare menu a discesa con convalida condizionale dei dati. Vi invitiamo a rimanere sintonizzati e vi ringraziamo per la lettura!