Se utilizzate frequentemente le tabelle di Excel nel vostro lavoro quotidiano, saprete che per quanto la struttura della tabella sia logica e ben studiata, di tanto in tanto è necessario riordinare le colonne. Ad esempio, potrebbe essere necessario scambiare un paio di colonne per visualizzare i dati in maniera affiancata. Naturalmente potreste provare a nascondere le colonne adiacenti per un po’, ma questo non è sempre l’approccio migliore perché prima o poi potrebbe essere necessario visualizzare i dati di quelle colonne.
Sorprendentemente, Microsoft Excel non fornisce nessun modo semplice per eseguire questa banale operazione. Se tentaste semplicemente di trascinare il nome della colonna, che potrebbe sembrare il modo più ovvio per spostare le colonne, potreste essere delusi scoprendo che non funziona, neanche nelle versioni più recenti di Excel.
Riassumendo, ci sono tre possibili modi per spostare le colonne in Excel, ossia:
Come trascinare le colonne in Excel
Come ho detto all’inizio di questo articolo, trascinare le colonne in Excel è una procedura un po’ più complessa di quanto ci si potrebbe aspettare. In realtà, è uno di quei casi da classificare come “più facile a dirsi che a farsi”. Ma con un po’ di pratica sono riuscito anche io a farlo funzionare 🙂 , quindi ci riuscirete anche voi.
Supponiamo di avere un foglio di lavoro con le informazioni sui prodotti della vostra azienda e che desideriate scambiare rapidamente un paio di colonne. In pratica vogliamo scambiare la colonna “Tipo” e la colonna “ID prodotto”, in modo che l’ “ID prodotto” venga subito dopo il nome del prodotto.
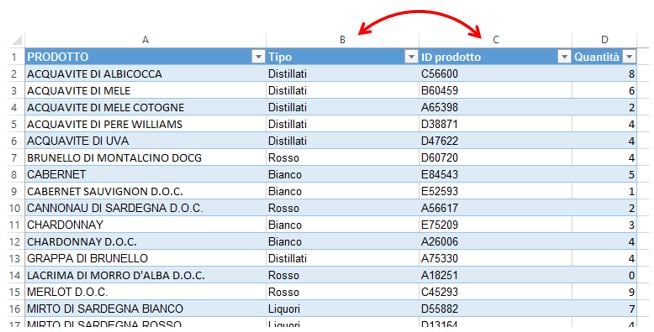
- Selezionate la colonna che volete spostare
- Spostate il puntatore del mouse sul bordo della selezione finché non si trasforma da una croce in una freccia a 4 punte. Vi consigliamo di non farlo dal titolo della colonna, perché in quella zona il cursore può avere troppe forme diverse e potrebbero generare confusione. Ma funziona bene sul bordo destro o sinistro della colonna selezionata, come mostrato nello screenshot.
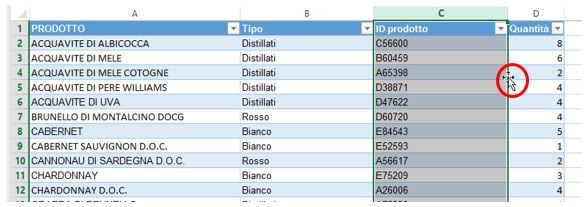
- Premete e tenete premuto il tasto Maiusc, quindi trascinate la colonna in una nuova posizione. Vedrete una bella linea marcata nel punto in cui la colonna verrà spostata.
- Questo è tutto! Rilasciate il tasto del mouse, quindi lasciate il tasto Maiusc e troverete la vostra colonna spostata nella nuova posizione.
È possibile utilizzare la stessa tecnica per trascinare più di una colonna contemporaneamente della tabella di Excel. Per selezionare più colonne, fate clic sulla lettera della prima colonna che è necessario spostare, tenete premuto il tasto Maiusc, quindi fate clic sul titolo dell’ultima colonna. Quindi seguire i passaggi descritti sopra per spostare le colonne selezionate.
Il metodo drag-n-drop funziona in Microsoft Excel 2016, 2013, 2010 e 2007 e può essere utilizzato per spostare anche le righe della tabella. Potrebbe richiedere un po’ di pratica, ma una volta padroneggiato potrebbe farvi risparmiare del tempo prezioso.
Spostare le colonne con il copia/incolla
Se utilizzare il puntatore del mouse non fosse la vostra tecnica preferita, allora potete cambiare l’ordine delle colonne copiandole e incollandole. In questo caso, prestate attenzione alle diverse specificità a seconda che si desideri spostare una singola colonna o più colonne alla volta:
Come spostare una colonna in una tabella di Excel
- Selezionate l’intera colonna facendo clic sulla colonna
- Tagliate la colonna selezionata premendo Ctrl + X, oppure facendo clic destro sulla colonna e scegliendo Taglia dal menu contestuale. Si può effettivamente saltare il passo 1 e semplicemente fare clic destro sull’intestazione della colonna per scegliere Taglia
- Selezionate la colonna che si trova dopo la posizione che volete occupare con la colonna tagliata, fare clic destro e scegliete “Inserisci celle tagliate” dal menu contestuale
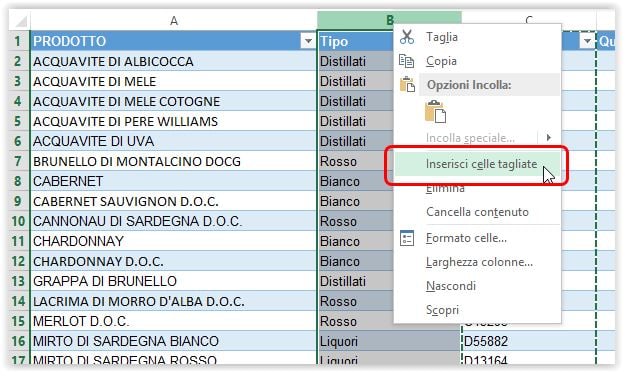
Come spostare colonne multiple in Excel
Il sistema di taglia / incolla che funziona bene per una singola colonna non consente lo spostamento di più colonne alla volta. Se tentate di fare questo, finirete con l’ottenere errore che segue: Impossibile utilizzare questo comando su selezioni multiple.
Se avete bisogno di riordinare diverse colonne nel foglio di lavoro, allora avete le seguenti opzioni tra cui scegliere:
- Trascinare diverse colonne con il mouse (a mio parere, questo è il modo più veloce)
- Tagliare e incollare ogni colonna singolarmente (probabilmente non è l’approccio migliore se si devono spostare un sacco di colonne)
- Copia, incolla ed elimina (permette di spostare più colonne adiacenti alla volta)
Spostare colonne multiple copiando, incollando ed eliminando
Se trascinare le colonne con il mouse non fa per voi, per qualsiasi motivo, allora potete provare a riorganizzare le diverse colonne di una tabella di Excel in questo modo:
- Selezionate le colonne che desiderate spostare (fate clic sull’intestazione della prima colonna, premete Maiusc e quindi sull’intestazione dell’ultima colonna).Un modo alternativo è quello di selezionare solo le intestazioni delle colonne che devono essere spostate e quindi premere Ctrl + Barra spaziatrice. In questo modo saranno selezionate solo le celle con i dati piuttosto che le intere colonne, come mostrato nello screenshot qui sotto
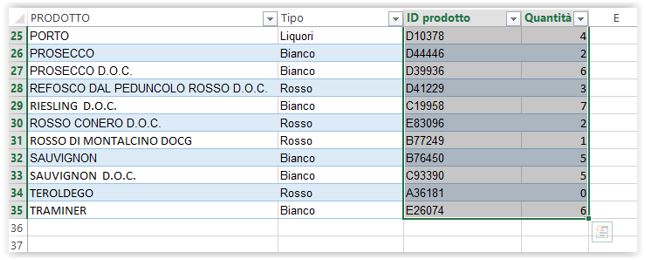
- Copiate le colonne selezionate premendo Ctrl + C o con il tasto destro del mouse sulle colonne e scegliendo Copia
- Selezionate la colonna che si trova dopo la posizione che volete occupare con le colonne copiate. Fate clic destro e scegliete “Inserisci celle copiate”, oppure premete contemporaneamente Ctrl e il segno più (+) sul tastierino numerico
- Eliminate le colonne originarie
Naturalmente, questo è un processo un po’ più a lungo rispetto al trascinamento delle colonne, ma può funzionare per coloro che preferiscono usale le scorciatoie da tastiera piuttosto che utilizzare il mouse. Purtroppo, non funziona per le colonne non contigue.
Cambiare l’ordine colonne in Excel utilizzando una macro VBA
Se avete qualche conoscenza di VBA, potete provare a scrivere una macro che automatizzi lo spostamento delle colonne nei fogli di Excel. Questo in teoria. In pratica, molto probabilmente finireste per spendere più tempo a specificare quali colonne esattamente vadano scambiate e a definire i loro nuovi collocamenti piuttosto che a trascinare le colonne manualmente. Inoltre, non vi è alcuna garanzia che la macro funzioni sempre come previsto e ogni volta avreste necessità di verificare il risultato. Tutto sommato, una macro VBA non sembra essere lo strumento più adatto per questo compito.


