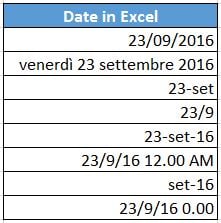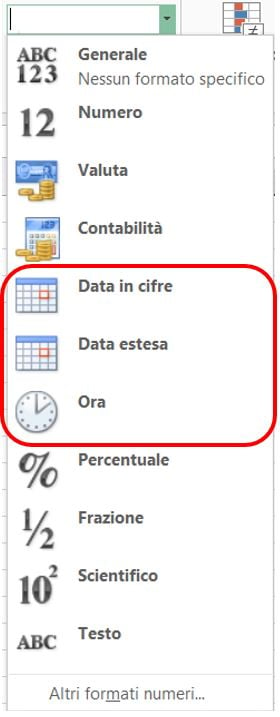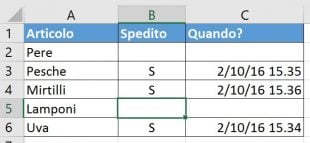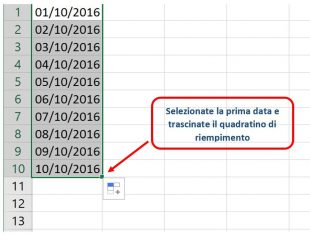Ci sono diversi modi per inserire le date in Excel a seconda di cosa esattamente si vuole fare. Ad esempio, volete immettere la data di oggi in qualche report o fattura? O forse volete inserire una data che si aggiorni automaticamente e visualizzi sempre la data e l’ora correnti? O forse volete riempire automaticamente una riga o una colonna con giorni lavorativi?
Fra poco, imparerete tutti questi e un paio di altre tecniche di inserimento delle date. Se siete curiosi di sapere come Excel memorizzi date e orari, vi invitiamo a consultare la parte 1 di questo tutorial – Come cambiare il formato della data di Excel.
Come inserire una data in Excel
È possibile digitare una data in una cella di Excel in una miriade di modi, per esempio 2016/01/01, o 1-gen-2015, o 1-Gen, o 1 gennaio 2016. Quando si digita una cosa del genere in una cella, Microsoft Excel sa che stiamo inserendo una data e applica automaticamente il formato della data a quella cella. Molto spesso, Excel formatta la data appena inserita in base alle impostazioni data predefinite di Windows, ma a volte la può lasciare esattamente come è stata immessa.
L’indicazione visiva più evidente che Excel ha riconosciuto la data che avete inserito è l’allineamento a destra che automaticamente viene applicato, mentre i valori testuali vengono allineati a sinistra.
Se Excel non fosse riuscito a riconoscere il vostro inserimento come una data, e voi lo notereste dall’allineamento a sinistra della cella, provate ad inserire la data in qualche altro formato più simile ai vostri formati predefiniti di data breve o estesa. Questi formati sono contrassegnati con un asterisco (*) nella finestra di dialogo Formato celle ed è possibile utilizzarli rapidamente dalla barra multifunzione di Excel (scheda HOME > gruppo Numeri):
Sarete in grado di cambiare rapidamente il formato della data anche in seguito, attraverso la finestra di dialogo Formato celle che si apre con la scorciatoia Ctrl + 1. Per maggiori dettagli, vi consigliamo di consultare Come cambiare il formato della data in Excel.
Inserire la data odierna e l’ora corrente in Excel
In Microsoft Excel, è possibile inserire la data e l’ora correnti sia come valore statico che come valore dinamico.
Tasti di scelta rapida per inserire la data odierna o l’ora corrente in Excel (come valore statico)
Per cominciare, definiamo cos’è un “valore statico”. Un “valore statico” è un valore che non cambierà con il passare del tempo o quando il foglio venisse ricalcolato.
Quindi, se il vostro obiettivo è quello di inserire la data e/o l’ora come valori statici che non si aggiornano automaticamente il giorno successivo, è possibile utilizzare una delle seguenti scorciatoie da tastiera (tali scorciatoie vanno inserite una volta entrati in modalità di modifica della cella. Ciò può avvenire facendo doppio clic sulla cella, oppure premendo il tasto funzione F2 dopo averla selezionata):
- Ctrl + Maiusc + ; – per inserire la data odierna
- Ctrl + Maiusc + : – per inserire l’ora corrente
- Ctrl + Maiusc + ; premere la BARRA SPAZIATRICE e poi Ctrl + Maiusc + : – per inserire la data e l’ora correnti
Inserire la data odierna e l’ora corrente in modo che si aggiornino automaticamente
Se desiderate inserire la data di oggi o l’ora corrente in modo che rimanga sempre aggiornata, utilizzate una delle seguenti funzioni data di Excel:
- =OGGI() – inserisce la data odierna in una cella
- =ADESSO() – inserisce la data odierna e l’ora corrente in una cella
A differenza delle scorciatoie viste prima, le funzioni OGGI e ADESSO restituiranno sempre la data o l’ora correnti.
Quando si utilizzano le funzioni data di Excel, tenete presente che:
- La data e l’ora restituite non vengono aggiornate continuamente: vengono aggiornate solo quando il foglio di calcolo viene riaperto o ri-calcolato, o quando si esegue una macro che contiene la funzione.
- Le funzioni prendono la data e l’ora correnti dall’orologio di sistema del computer
Come inserire la data di oggi e l’ora corrente tramite formula, ma come valore statico
Per cominciare, vorrei sottolineare che sono un po’ riluttante a scrivere la soluzione al quesito espresso nel titolo di questa sezione, perché creeremo dei riferimenti circolari, e queste “entità” devono essere trattate con grande cura 🙂 . In ogni caso, ecco qui la formula…
Diciamo che avete un elenco di prodotti in colonna A e, non appena uno di essi viene spedito, immettete “S” nella colonna “Spedizione”, che è la colonna B. Una volta che il “S” è stato inserito, volete che la data e l’ora correnti vengano inserite automaticamente nella stessa riga ma in colonna C come un dato statico non modificabile automaticamente.
Per fare questo, ci accingiamo ad utilizzare la seguente formula con due SE nidificati e con un riferimento circolare nella seconda funzione SE:
=SE(B2="S"; SE(C2=""; ADESSO(); C2); "")
Nella formula precedente, la prima funzione SE controlla la cella B2 alla ricerca della parola “S” (o di qualsiasi altro testo si fornisca alla formula), e se il testo specificato viene trovato, prosegue con la seconda funzione SE, altrimenti restituisce una stringa vuota . Il secondo SE è una formula circolare che fa restituire alla funzione ADESSO il giorno e l’ora corrente se C2 non è già valorizzata, salvaguardando quindi tutte le marche temporali eventualmente già esistenti.
Se invece di controllare la cella B2 alla ricerca di una parola specifica, volete che la marca temporale appaia quando qualsiasi valore venga inserito nella cella specificata (un numero, del testo o una data), dobbiamo fare in modo che la prima funzione SE intercetti la presenza di una cella non vuota, come in questo esempio:
=SE(B2<>""; SE(C2=""; ADESSO(); C2); "")
Come auto popolare celle con le date in Excel
Se aveste la necessità di inserire delle date in un intervallo di celle, è possibile lasciare che Excel “auto dati” una colonna o una riga utilizzando la funzione di completamento automatico.
Riempire automaticamente una serie di date con incrementi di un giorno
Per riempire automaticamente una colonna o una riga con una serie di date che aumentino di un giorno ad ogni cella successiva, si utilizza la funzionalità di completamento automatico di Excel nel solito modo:
- Inserite la data iniziale nella prima cella
- Fate clic sulla cella con la prima data per selezionarla, quindi trascinate il quadratino di riempimento verso il basso lungo le celle in cui desiderate che Excel aggiunga le date. Il quadratino di riempimento è un piccolo quadrato verde che appare nell’angolo in basso a destra quando si seleziona una cella o un intervallo di celle in Excel, come mostrato nello screenshot qui sotto
Riempire automaticamente con giorni lavorativi, mesi o anni
Ci sono due modi per riempire automaticamente l’intervallo di celle selezionato con giorni lavorativi, mesi o anni.
- Potet utilizzare la funzionalità di completamento automatico di Excel come descritto sopra. Quando l’intervallo è popolato con le date in serie, fate clic sull’icona Opzioni riempimento automatico e selezionate l’opzione desiderata:
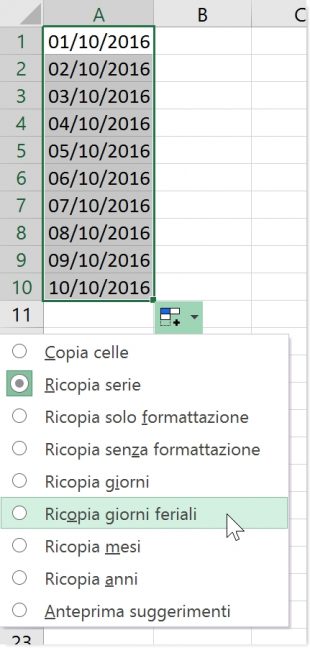
- Un altro modo è quello di inserire la prima data, selezionare la cella, fare clic con il pulsante destro del mouse e trascinare il quadratino di riempimento verso il basso lungo le celle che volete riempire automaticamente con le date, e quindi rilasciare il pulsante. Excel visualizzerà un menu contestuale dal quale potrete selezionare l’opzione apprpriata
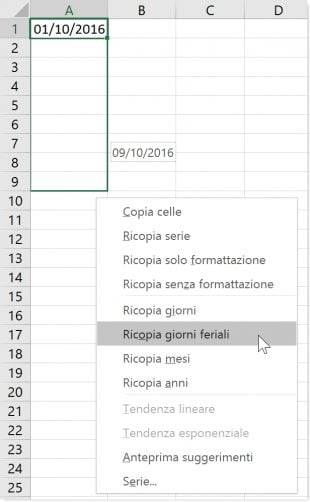
Riempire automaticamente con incrementi di 2, 3 o n giorni
Se avete provato la seconda soluzione sopra descritta, probabilmente avrete notato un bel po’ di opzioni che il quadratino di riempimento ci rende disponibili. Una di esse è l’inserimento di date con incrementi diversi da 1. Proviamola adesso:
- Aggiungete la prima data in una cella qualsiasi
- Selezionate la cella, fate clic destro sul quadratino di riempimento, trascinatelo verso il basso e quindi rilasciatelo
- Nel menu contestuale, fate clic su Serie
- Nella finestra di dialogo Serie, scegliere l’unità di data appropriata e immettete il valore di incremento
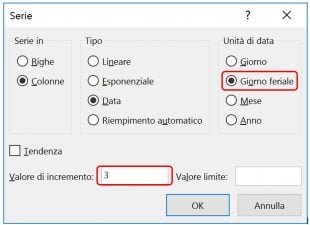
Questo è come inserire le date in Excel. Spero che queste tecniche di inserimento, le scorciatoie, le funzioni e le caratteristiche di auto riempoimento di Excel vi siano state utili. In ogni caso, grazie per la lettura!