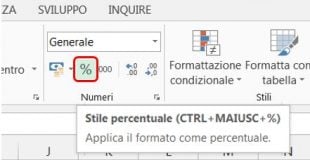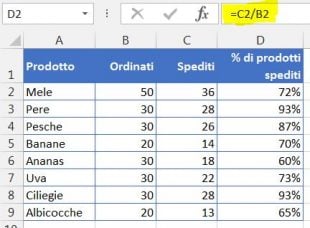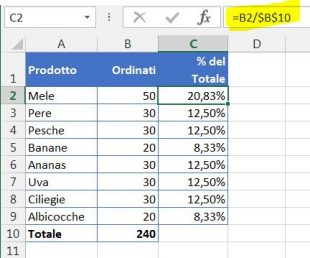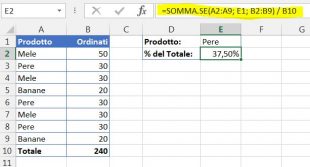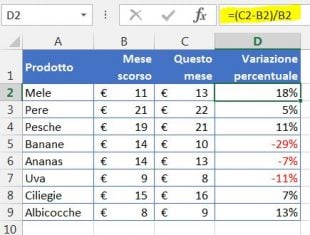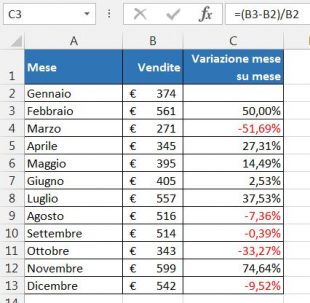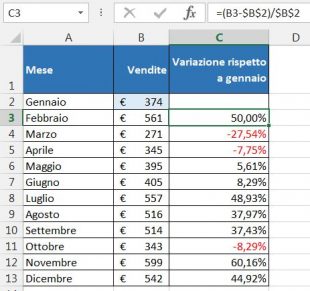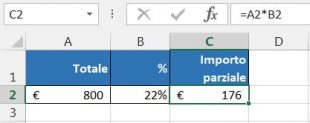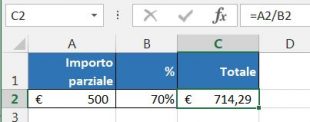In questo tutorial, troverete molti dettagli utili sul formato percentuale di Excel e imparerete come formattare valori esistenti in percentuale, applicare un formato percentuale in celle vuote e trasformare i numeri in percentuale durante la digitazione.
In più imparerete un modo rapido per calcolare le percentuali in Excel e un paio di formule per il calcolo dell’aumento percentuale, della percentuale sul totale e altro ancora.
Come visualizzare le percentuali in Excel
In Microsoft Excel, la visualizzazione di valori come percentuali è molto semplice. Per applicare il formato percentuale a una o più celle, selezionatele tutte, e quindi fate clic sul pulsante Stile percentuale nel gruppo Numero della scheda HOME:
Esiste anche un altro modo più veloce premendo CTRL + MAIUSC + % (Excel ve lo ricorderà ogni volta che posizionerete il mouse sopra il pulsante Stile percentuale).
Anche se formattare i numeri come percentuali richiede solo un clic del mouse, i risultati possono variare a seconda che si applichi la formattazione percentuale a numeri esistenti o a celle vuote.
Formattare valori esistenti in percentuale
Quando applicate il formato percentuale a celle che contengono già numeri, Excel moltiplica i numeri per 100 e aggiunge il segno di percentuale (%). Dal punto di vista di Excel, questo è l’approccio corretto in quanto 1% è una parte di cento.
Tuttavia, questa modalità potrebbe non sempre andare bene. Ad esempio, se avete 20 in cella A1 e vi applicate il formato percentuale, otterrete come risultato 2000%, e non 20% come vi potreste aspettare.
Possibili soluzioni:
- Calcolare i numeri come percentuali prima di applicare il formato percentuale. Ad esempio, se i numeri originali sono in colonna A, è possibile inserire la formula =A2/100 in cella B2 e quindi copiare verso il basso per tutte le altre celle della colonna B. Quindi selezionare l’intera colonna B e fare clic sullo stile percentuale. Si otterrà un risultato simile a questo:
 Infine, è possibile sostituire le formule con i valori in colonna B, copiarli di nuovo in colonna A ed eliminare la colonna B, se non serve più.
Infine, è possibile sostituire le formule con i valori in colonna B, copiarli di nuovo in colonna A ed eliminare la colonna B, se non serve più. - Se desiderate applicare la formattazione percentuale a pochi numeri, è possibile digitare il numero nella sua forma decimale direttamente nella cella. Ad esempio, per avere 28% nella cella A2, digitate 0,28 e quindi applicate il formato percentuale.
Applicare il formato percentuale alle celle vuote
Microsoft Excel si comporta diversamente quando si immettono numeri in celle vuote pre-formattate come percentuale:
- Qualsiasi numero uguale o maggiore di 1 viene convertito di default in percentuale. Ad esempio, 2 viene trasformato in 2%, 20 in 20%, 2,1. in 2,1% e così via.
- I numeri più piccoli di 1 senza uno zero che li preceda sono moltiplicati per 100. Ad esempio, se si digita ,2 in una cella pre-formattata come percentuale, vedrete 20% in quella cella. Tuttavia, se immettete 0,2 nella stessa cella, apparirà 0,2% esattamente come dovrebbe.

Visualizzare i numeri come percentuali durante la digitazione
Se si digita 20% (con il segno di percentuale) direttamente in una cella, Excel capirà che si sta inserendo una percentuale e applicherà la formattazione percentuale automaticamente.
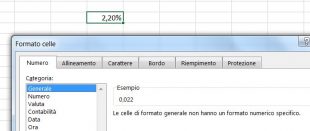
Suggerimenti per la visualizzazione di percentuali in Excel
Utilizzare il formato percentuale di Excel sembra essere uno dei compiti più semplici, giusto? Ma gli utenti esperti di Excel sanno che un percorso verso un obiettivo non è mai così liscio 🙂
- Visualizzare quante cifre decimali si desideraQuando si applica la formattazione percentuale ai numeri, Excel 2010, 2013 e 2016 li mostrano arrotondati senza decimali, e questo può causare una certa confusione. Ad esempio, applicate il formato percentuale a una cella vuota e digitate 0,2. Cosa vedete? Nel mio Excel 2013 vedo 0% anche se so con certezza che dovrebbe essere 0,2%.Per vedere la percentuale reale invece di una versione arrotondata, è sufficiente aumentare il numero di cifre decimali da visualizzare. Per fare questo, aprite la finestra di dialogo Formato celle o premete Ctrl + 1 o fate clic-destro sulla cella e selezionate Formato celle… dal menu contestuale. Assicuratevi che sia selezionata la categoria Percentuale e specificate il numero desiderato di cifre decimali nella casella Posizioni decimali.
 Al termine, fate clic sul pulsante OK per salvare le impostazioni.
Al termine, fate clic sul pulsante OK per salvare le impostazioni.
- Applicare un formato personalizzato per le percentuali negativeSe volete formattare le percentuali negative in un modo diverso, ad esempio con caratteri rossi, è possibile creare un formato numerico personalizzato. Aprite nuovamente la finestra di dialogo Formato celle, passate alla scheda Numero > Personalizzato e inserire uno dei formati a seguire nella casella Tipo: – 00%;[Rosso]-0,00% – formatta le percentuali negative in rosso e mostra 2 posizioni decimali – 0%;[Rosso]-0% – formatta le percentuali negative in rosso senza posizioni decimali
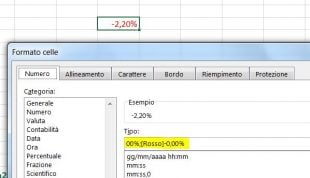
- Formattare le percentuali negative utilizzando la formattazione condizionale di ExcelRispetto al metodo precedente, la formattazione condizionale di Excel è più versatile e consente di visualizzare le percentuali negative, ad esempio una diminuzione percentuale, in qualsiasi formato di vostra scelta.Il modo più veloce per creare una regola di formattazione condizionale per le percentuali negative è fare clic su Formattazione condizionale > Regole evidenziazione celle > Minore di… e mettere 0 nella casella “Formatta celle con valore minore di”:
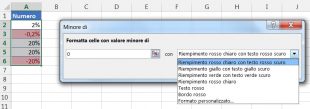 Poiscegliete una delle opzioni di formattazione dal menu a discesa sulla destra, o fate clic su Formato personalizzato… alla fine dell’elenco per creare una formattazione personalizzata.Per ulteriori informazioni sulla creazione di regole di formattazione condizionale, consultate i seguenti articoli – Come usare la formattazione condizionale di Excel – Parte 1 – Come usare la formattazione condizionale di Excel – Parte 2 – Come usare la formattazione condizionale di Excel – Parte 3 – Come usare la formattazione condizionale di Excel – Parte 4 – Come usare la formattazione condizionale di Excel – Parte 5
Poiscegliete una delle opzioni di formattazione dal menu a discesa sulla destra, o fate clic su Formato personalizzato… alla fine dell’elenco per creare una formattazione personalizzata.Per ulteriori informazioni sulla creazione di regole di formattazione condizionale, consultate i seguenti articoli – Come usare la formattazione condizionale di Excel – Parte 1 – Come usare la formattazione condizionale di Excel – Parte 2 – Come usare la formattazione condizionale di Excel – Parte 3 – Come usare la formattazione condizionale di Excel – Parte 4 – Come usare la formattazione condizionale di Excel – Parte 5
Come calcolare le percentuali in Excel
Calcolare una percentuale è utile in molti ambiti, sia che si tratti della mancia al ristorante, della commissione per il rivenditore, delle imposte sul reddito o di un tasso di interesse. Supponiamo che siete stati così fortunati da ottenere un 25% di sconto su un nuovo televisore LCD. È un buon affare? E quanto dovrete pagare alla fine?
Le basi del calcolo percentuale
Il termine “per cento” deriva dal latino per centum, che significa “a centinaia”. Come probabilmente vi ricorderete dalle lezioni di matematica delle scuole superiori, una percentuale è una frazione di 100 che viene calcolata dividendo il numeratore per il denominatore e moltiplicando il risultato per 100.
La formula della percentuale è quindi la seguente:
(Parte/Intero)*100 = Percentuale
Ad esempio, se avete 20 mele e ne date 5 agli amici, quante ne hai date, in termini percentuali? Eseguendo un semplice calcolo = 5/20 * 100 si ottiene la risposta: 25%.
Questo è come calcolate le percentuali normalmente, a scuola e nella vita di tutti i giorni. Il calcolo percentuale in Microsoft Excel è ancora più facile in quanto Excel esegue alcune operazioni in modo automatico, in background.
Purtroppo, non esiste una formula universale di Excel in grado di coprire tutti gli scenari possibili relativamente alle percentuali. Se chiedete a qualcuno “Che formula percentuale devo usare per ottenere il risultato che voglio?”, Molto probabilmente, otterrete una risposta del tipo “Beh, questo dipende da quale esattamente è risultato che vuoi raggiungere.”
Quindi, permettetemi di mostrarvi un paio di semplici formule utili per calcolare percentuali in Excel come ad esempio una formula per calcolare un incremento percentuale, una formula per ottenere la percentuali di un totale e altro ancora.
La formula di base per il calcolo percentuale
La formula di base per calcolare la percentuale in Excel è questa:
Parte/Totale = Percentuale
Se la si confronta con la formula matematica di base per la percentuale, noterete che la formula percentuale di Excel non ha la parte “*100”. Quando si calcola una percentuale in Excel, non c’è bisogno di moltiplicare la frazione risultante per 100 poiché Excel lo fa automaticamente quando il formato percentuale viene applicato a una cella.
E ora, vediamo come sia possibile utilizzare la formula percentuale di Excel su dati reali. Supponiamo di avere il numero di “articoli ordinati” nella colonna B e quello degli “articoli consegnati” nella colonna C. Per scoprire la percentuale di prodotti consegnati, effettuate le seguenti operazioni:
- Inserite la formula =C2/B2 in cella D2, e copiatela giù per tante righe quante ne avete bisogno
- Fate clic sul pulsante Stile percentuale (scheda HOME > gruppo Numeri) per visualizzare le frazioni decimali risultanti come percentuali
- Ricordate di aumentare il numero di cifre decimali, se necessario, come spiegato nei suggerimenti per le percentuali.
- Fatto!
La stessa sequenza di passaggi deve essere eseguita quando si utilizza qualsiasi altra formula percentuale in Excel.
Nell’esempio seguente, la colonna D mostra una percentuale arrotondata di prodotti consegnati, senza mostrare cifre decimali.
Come calcolare la percentuale del totale in Excel
In effetti, l’esempio precedente è un caso particolare di calcolo di una percentuale del totale. Ora, cerchiamo di approfondire un paio di esempi che vi aiuteranno a rendere rapido il lavoro di calcolo di una percentuale del totale su diversi set di dati.
Esempio 1. Il totale è alla fine della tabella in una determinata cella
Uno scenario molto comune è quando si ha un totale in una singola cella al termine di una tabella. In questo caso, la formula percentuale sarà simile a quella che abbiamo appena discusso, con la sola differenza che un riferimento di cella nel denominatore dovrà essere assoluto (con $).
Ad esempio, se avete alcuni valori in colonna B ed il loro totale in cella B10, dovete utilizzare la seguente formula per calcolare la percentuale del totale: =B2/$B$10.
Utilizziamo un riferimento di cella relativo per la cella B2, perché si vuole che cambi quando la formula venga copiata nelle altre celle della colonna B. Ma si inserisce $B$10 come riferimento di cella assoluto perché si vuole lasciare il denominatore fisso sulla cella B10 quando trascineremo la formula verso il basso fino a riga 9.
La schermata seguente mostra i risultati restituiti dalla formula, la colonna “% del Totale” è formattata in Stile percentuale con 2 posizioni decimali.
Esempio 2. Le parti del totale sono in più righe
Nel precedente esempio, supponete di avere più righe per lo stesso prodotto e che vogliate sapere quale parte del totale rappresentano tutti gli ordini di quel particolare prodotto.
In questo caso, è possibile utilizzare la funzione SOMMA.SE per sommare prima tutti i numeri relativi ad un determinato prodotto, e poi dividere quel numero per il totale, in questo modo:
=SOMMA.SE(intervallo; criterio; [int_somma]) / Totale
Supposto che la colonna A contenga tutti i nomi dei prodotti, la colonna B le quantità corrispondenti, la cella E1 sia il nome del prodotto che vi interessa, e che il totale sia in cella B10, la formula reale potrebbe essere simile a questa:
=SOMMA.SE(A2:A9; E1; B2:B9) / B10
Naturalmente, potete inserire il nome del prodotto direttamente nella formula, in questo modo:
=SOMMA.SE(A2:A9; "Pere"; B2:B9) / B10
Se volete scoprire quale porzione del totale si raggiunge sommando prodotti diversi, si sommano i risultati restituiti da diverse funzioni SOMMA.SE, e poi si divide quel numero per il totale. Ad esempio, la seguente formula calcola la percentuale di pere e banane:
=(SOMMA.SE(A2:A9; "Pere"; B2:B9) + SOMMA.SE(A2:A9; "Banane"; B2:B9)) / B10
Per ulteriori informazioni sulla funzione SOMMA.SE, vi consiglio la consultazione della sua scheda tecnica, che contiene anche dei link ad alcuni esempi di utilizzo.
Come calcolare la variazione percentuale in Excel
Di tutte le formule per il calcolo percentuale in Excel, una formula per calcolare la variazione percentuale è probabilmente quella che userete più spesso.
La formula per la variazione percentuale (aumento / diminuzione percentuale)
Per calcolare la variazione percentuale tra i valori A e B, utilizzate la seguente formula:
(B - A) / A = Variazione percentuale
Quando si applica questa formula ai dati reali, è importante determinare correttamente quale valore è A e quale è B. Per esempio, ieri avevate 80 pere e oggi ne avete 100, il che significa che oggi avete 20 mele più di ieri, che è un aumento del 25%. Se avevate 100 mele e ora ne avete 80, il numero di mele è diminuito di 20, che è il 20% di diminuzione.
Considerato quanto sopra, la nostra formula di Excel per la variazione percentuale prende la seguente forma:
(Nuovo valore - Vecchio valore) / Vecchio valore = Variazione percentuale
E ora, vediamo come sia possibile utilizzare questa formula di variazione percentuale nei fogli di lavoro.
Esempio 1 – Calcolare la variazione percentuale tra 2 colonne
Supponiamo di avere i prezzi del mese scorso in colonna B e quelli di questo mese in colonna C. Quindi è possibile immettere la seguente formula in cella D2 per calcolare la variazione percentuale nel foglio di Excel:
=(C2-B2)/B2
Questa formula calcola la percentuale di aumento/diminuzione di questo mese (colonna C) comparato al mese scorso (colonna B).
Dopo aver copiato la formula su altre righe, ricordatevi di fare clic sul pulsante Stile percentuale sulla barra multifunzione per visualizzare i numeri decimali come percentuali e otterrete un risultato simile a quello che si vede nello screenshot qui sotto. In questo esempio, le percentuali positive che mostrano un aumento percentuale sono formattate in nero, mentre le percentuali negative (diminuzione percentuale) sono formattate in rosso utilizzando la tecnica spiegata in questo suggerimento.
Esempio 2. Calcolare la variazione percentuale tra le righe
Nel caso abbiate una colonna di numeri, diciamo la colonna B, in cui sono elencate le vendite settimanali o mensili, è possibile calcolare la variazione percentuale utilizzando questa formula:
=(B3-B2)/B2
Dove B2 è la 1^ e B3 è la 2^ cella con i dati.
Dopo aver applicato il formato percentuale alla colonna con la formula, otterrete il seguente risultato:
Se volete calcolare la variazione percentuale rispetto ad una certa cella, quindi è necessario fissare il riferimento a tale cella utilizzando i riferimenti assoluti con il simbolo $, ad esempio $B$2.
Per esempio, questa è la formula che calcola la variazione percentuale di ogni mese rispetto a gennaio (B2):
=(B3-$B$2)/$B$2
Quando si trascina la formula verso il basso per copiarla sulle altre celle, il riferimento assoluto ($B$2) rimarrà lo stesso, mentre il riferimento relativo (B3) cambierà in B4, B5 e così via.
Calcolare l’importo totale e parziale in base alla percentuale
Come abbiamo appena visto, calcolare le percentuali in Excel è facile, allo stesso modo sarà facile calcolare l’importo totale e quello parziale se si conosce la percentuale.
Esempio 1 – Calcolare l’importo parziale in base all’importo totale e alla percentuale
Supponiamo di acquistare un nuovo computer portatile per € 800 gravato del 22% di IVA. La domanda è: quanto dovremo pagare oltre al prezzo netto? In altre parole, quanto è il 22% di 800 €?
La seguente formula vi sarà d’aiuto:
Totale * Percentuale = Importo parziale
Assumendo che il valore totale è in cella A2 e la percentuale in B2, la formula precedente si trasforma in un semplice =A2*B2 e restituisce 176.
Ricordate che, quando si digita un numero seguito dal segno di percentuale (%) in Excel, il numero viene interpretato come un centesimo di suo valore. Ad esempio,22% è effettivamente memorizzato come 0,22 e Excel utilizza questo valore sottostante in tutte le formule e i calcoli.
In altre parole, la formula = A2 * 22% è equivalente a = A2 * 0,22. Naturalmente, siete liberi di utilizzare il numero decimale corrispondente alla percentuale direttamente nella formula, se questo vi facilita il lavoro lavoro.
Esempio 2 – Calcolare l’importo totale in base all’importo parziale e alla percentuale
Ad esempio, un amico vi ha offerto il suo vecchio computer per € 500, con uno sconto del 30% rispetto al prezzo originale. Volete sapere qual è il prezzo originale.
Dal momento che il 30% è lo sconto, innanzitutto lo detraiamo dal 100% per sapere quale percentuale dovete pagare (100% – 30% = 70%). Ora vi serve la formula per calcolare il prezzo originale, cioè per trovare il numero il cui 70% è uguale a 400.
La formula è la seguente:
Importo parziale / Percentuale = Totale
Applicato ai dati reali, potrebbe prendere una delle seguenti forme:
=A2/B2 oppure =A2/0,7 oppure =A2/70%
Come aumentare/diminuire un numero di una certa percentuale
Quando a settembre la stagione delle vacanze sarà terminata, i vostri figli (o anche voi stessi 😉 ) vivrete un cambiamento nelle vostre spese settimanali. Potreste prendere in considerazione diverse opzioni per trovare la paghetta settimanale ideale da elargire.
Per aumentare un importo di una percentuale, utilizzate questa formula:
= Importo * (1 + %)
Ad esempio, la formula = A1 * (1 + 20%) aumenta il valore presente in cella A1 del 20%.
Per diminuire un importo di una percentuale:
= Importo * (1 - %)
Ad esempio, la formula = A1 * (1-20%) riduce il valore presente in cella A1 del 20%.
Nel nostro esempio, se A2 sono le vostre spese correnti e B2 è la percentuale della quale volete aumentare o ridurre tale importo, ecco le formule da immettere in cella C2:
Aumento percentuale: = A2 * (1 + B2)
Riduzione percentuale: = A2 * (1 – B2)
Come aumentare/ridurre un’intera colonna di una percentuale
Supponete di avere una colonna di numeri che desiderate aumentare o ridurre di una certa percentuale, e che vogliate avere i numeri aggiornati nella stessa colonna, piuttosto che aggiungere una nuova colonna con la formula.
Ecco 5 passaggi veloci per gestire questo compito:
- Inserite tutti i numeri che volete aumentare o diminuire in una colonna, colonna A in questo esempio.
- In una cella vuota, immettete una delle formule seguenti: – Aumento percentuale: = 1 + 20% – Riduzione percentuale: = 1-20%
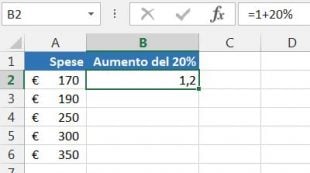 Naturalmente, siete liberi di sostituire il 20% nelle formule di cui sopra con la percentuale che volete.
Naturalmente, siete liberi di sostituire il 20% nelle formule di cui sopra con la percentuale che volete. - Selezionate la cella con la formula (B2 nel nostro caso) e copiate premendo Ctrl + C.
- Selezionate l’intervallo di celle che volete modificare, fate clic destro sulla selezione e quindi scegliete Incolla speciale…
- Nella finestra di dialogo Incolla speciale, selezionate Valori e, sotto Operazione, Moltiplica. Cliccate su OK.
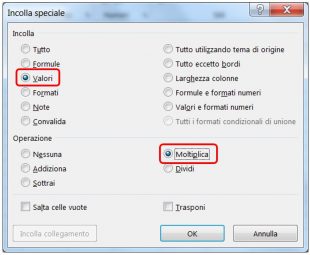 Ed ecco il risultato: tutti i numeri in colonna A sono aumentati del 20%
Ed ecco il risultato: tutti i numeri in colonna A sono aumentati del 20%
Allo stesso modo, è possibile moltiplicare o dividere una colonna di numeri di una certa percentuale. Basta inserire la percentuale desiderata in una cella vuota e seguire la procedura descritta sopra.
Questo è come calcolare le percentuali in Excel. E anche se lavorare con le percentuali non è mai stato il vostro argomento preferito in matematica, utilizzando queste formule percentuali di base è possibile fare in modo che Excel faccia il lavoro per voi. Questo è tutto per oggi, grazie per la lettura!