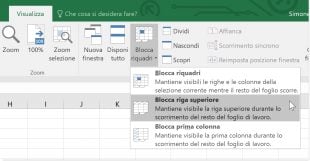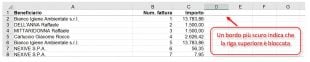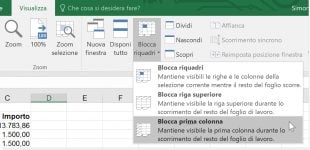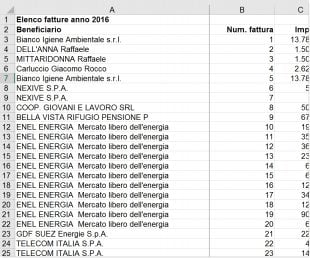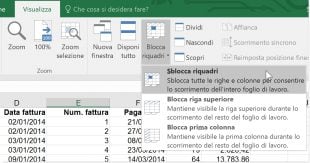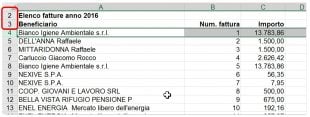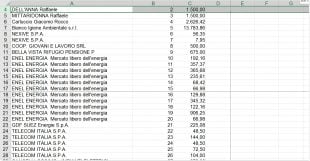Come probabilmente saprete, le versioni più recenti di Excel consentono di utilizzare più di un milione di righe e oltre 16.000 colonne per foglio. Quasi nessuno potrà mai usarle tutte, ma se il foglio contenesse semplicemente decine o centinaia di righe, le intestazioni di colonna nella prima riga scomparirebbero quando voleste scorrere verso il basso per visualizzare le voci più in giù. La buona notizia è che si può facilmente risolvere questo inconveniente bloccando i riquadri in Excel.
Nel gergo di Microsoft Excel, bloccare i riquadri significa mostrare sempre determinate righe e/o colonne nella parte visibile di un foglio di calcolo durante lo scorrimento. A seguire troverete i passaggi dettagliati per Excel 2016, 2013, 2010 e versioni precedenti.
Come bloccare le righe in Excel
In genere, potreste voler bloccare la prima riga in modo da riuscire a vedere le intestazioni di colonna anche quando scorrete il foglio verso il basso. Ma a volte il foglio di calcolo può contenere informazioni importanti anche nelle due o tre righe successive. Qui di seguito troverete i passaggi per entrambi gli scenari.
Come bloccare la prima riga (riga di intestazione)
Per mostrare sempre la riga di intestazione, basta andare alla scheda VISUALIZZA e scegliere Blocca riquadri > Blocca riga superiore. Sì, è così semplice 🙂
Microsoft Excel fornisce un indizio visivo per identificare una riga bloccata inserendo un bordo un po’ più spesso e scuro sotto di essa:
- Se lavorate con le tabelle di Excel, piuttosto che con gli intervalli, non avete veramente bisogno di bloccare la prima riga, perché le intestazioni di colonna rimangono sempre fisse, non importa quante righe verso il basso scorriate.
- Se avete intenzione di stampare la tabella e volete ripetere le righe di intestazione su ogni pagina, potreste trovare utile questo tutorial – Come stampare righe e colonne di intestazione in ogni pagina.
Come bloccare più righe di Excel
Volete bloccare più righe nel foglio di calcolo? Nessun problema, è possibile bloccare il numero di righe che volete, a patto che si inizi sempre con la prima riga.
- Iniziate selezionando la riga sotto l’ultima che volete bloccare.Ad esempio, se volete bloccare le prime due righe, posizionate il cursore del mouse nella cella A3 oppure selezionate l’intera riga 3.
- Andate alla scheda VISUALIZZA e fate clic su Blocca riquadri > Blocca riquadri.
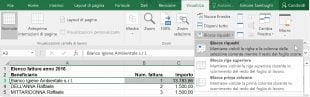
Il risultato sarà simile a quello che si vede nello screenshot qui sotto – le prime 2 righe nel foglio di lavoro di Excel sono bloccate e saranno sempre visibili.
Come bloccare le colonne in Excel
È possibile bloccare le colonne in Excel esattamente nello stesso modo in cui si bloccano le righe. E anche in questo caso, è possibile scegliere di bloccare solo la prima oppure più colonne.
Bloccare la prima colonna in un foglio di lavoro
Bloccare la prima colonna è molto semplice: basta fare clic su VISUALIZZA > Blocca riquadri > Blocca prima colonna.
Un bordo un po’ più scuro e spesso alla destra della colonna A indica che la prima colonna della tabella è bloccata.
Come bloccare più colonne di Excel
Se volete bloccare più di una colonna nello stesso foglio, procedete in questo modo:
- Selezionate la colonna a destra dell’ultima colonna volete bloccare. Ad esempio, se desiderate bloccare le prime 3 colonne (A – C), selezionate l’intera colonna D o cella D1.Basta ricordare che le colonne bloccate iniziano sempre dalla colonna più a sinistra (A), non è possibile bloccare più colonne da qualche parte nel mezzo del foglio.
- E ora, seguite il percorso che già conoscete, cioè scheda VISUALIZZA > Blocca riquadri > e ancora Blocca riquadri.
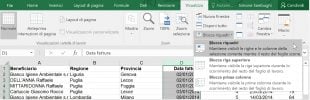
Come bloccare più riquadri in Excel (righe e colonne)
Volete bloccare più righe e colonne? Nessun problema, si può fare anche questo, a condizione che si parta sempre con la prima riga e con la prima colonna.
Per bloccare più righe e colonne allo stesso tempo, selezionate una cella sotto l’ultima riga e alla destra dell’ultima colonna da bloccare.
Ad esempio, per bloccare la prima riga e la prima colonna, selezionate la cella B2, andate alla scheda VISUALIZZA e fate clic su Blocca riquadri sotto Blocca riquadri.
Allo stesso modo, è possibile bloccare quanti riquadri desiderate. Ad esempio, per bloccare le prime 2 righe e le prime 2 colonne, si seleziona la cella C3; per bloccare 3 righe e 3 colonne, selezionate la cella D4 ecc Naturalmente, il numero di righe e colonne bloccate non necessariamente deve essere lo stesso. Ad esempio, per bloccare 2 righe e 3 colonne, si seleziona … indovinare quale cella? Giusto, D3 🙂
Come sbloccare i riquadri in Excel
Per sbloccare i riquadri, basta procedere come segue: andate alla scheda VISUALIZZA, gruppo Finestra, e scegliete Sblocca riquadri.
Alcuni suggerimenti per il Blocca riquadri di Excel
Come avete appena visto, bloccare riquadri in Excel è uno dei compiti più facili da eseguire. Tuttavia, come è spesso il caso con Microsoft, c’è molto di più sotto il cofano. Qui sotto avete un avvertimento, un artefatto e un suggerimento.
Avvertimento: evitate righe/colonne non visibili quando bloccate i riquadri di Excel
Quando state bloccando più righe o colonne in un foglio di calcolo, potreste inavvertitamente nascondere alcune di esse, e, di conseguenza, in seguito non avrete più modo di visualizzare i riquadri nascosti. Per evitare questo, fate in modo che tutte le righe e/o colonne che desiderate bloccare siano visibili al momento di bloccarle.
Ad esempio, supponiamo che vogliate bloccare le prime tre righe, ma la riga 1 è attualmente non visibile (non è nascosta, ma è rimasta non visibile a seguito di uno scorrimento verso il basso), come mostrato nello screenshot qui sotto. Come risultato, in seguito la riga 1 rimarrà non visibile e non sarete in grado di scorrere verso l’alto fino ad essa. Sarete comunque in grado di raggiungere le celle di una riga bloccata nascosta utilizzando i tasti freccia.
Artefatto: Excel può bloccare riquadri completamente diversi da quelli che vi aspettate
Non mi credete? Provate a selezionare la cella A1, o la prima riga visibile in alto, o la colonna visibile più a sinistra, fate clic su Blocca riquadri e guardate cosa succede.
Ad esempio, se selezionate la riga 4, mentre le prime 3 righe non sono visibili (non nascoste, ma appena sopra la parte visibile a seguito di uno scorrimento) e fate clic su Blocca riquadri, che cosa ci si può aspettare? Molti di voi risponderebbero che, ovviamente, le righe 1 – 3 sarebbero bloccate? No! Microsoft Excel pensa diversamente e la schermata qui sotto mostra uno dei possibili risultati:
Quindi, per favore ricordate, i riquadri che state per bloccare, sia righe che colonne, devono essere sempre visibili.
Suggerimento: come per camuffare la linea della funzione Blocca riquadri
Se non siete particolarmente affezionati alla linea scura che Microsoft Excel disegna sotto le righe bloccate e a destra delle colonne bloccate, potete provare a mascherarle con l’aiuto delle forme e di un po’ di creatività 🙂
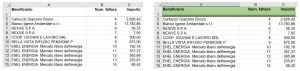
Se pensate che questo possa esservi utile, vi invito a consultare il seguente articolo per le istruzioni passo-passo – Dealing with Excel Freeze Panes Line.
E questo è tutto per oggi, grazie per la lettura!