Le Tabelle Pivot sono una delle funzioni più utili e potenti di Microsoft Excel. Possono essere utilizzate per sintetizzare, analizzare, esplorare e presentare i dati.
In parole povere, significa che è possibile prendere una tabella con dati di vendita con colonne come “agente”, “area”, “prodotto” e “vendite” per trovare rapidamente come le vendite dei prodotti stiano andando in ogni regione.
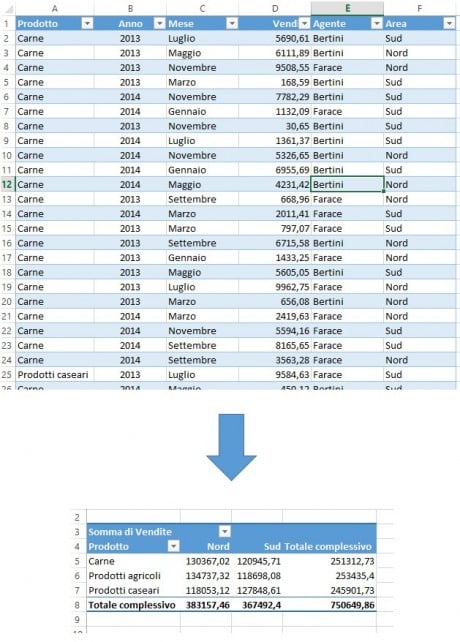
In questo tutorial, impareremo che cosa è una tabella pivot e come fare una tabella pivot con Excel.
Possibili utilizzi delle tabelle pivot
Come ho già detto, le tabelle pivot sono molto potenti e utili. Sono svariati i casi in cui potremmo sfruttarle:
- Riassumere i dati. Ad esempio trovare la media delle vendite per ogni area di ogni prodotto avendo una tabella con i dati di vendita
- Elencare i valori univoci di una qualsiasi colonna in una tabella
- Creare un report con sub-totali e formati personalizzati
- Fare un grafico pivot dinamico
- Filtrare, ordinare, analizzare in profondità i dati senza scrivere né una formula né una macro
- Trasporre dati, ossia spostare le righe in colonne e viceversa
Come creare la vostra prima tabella pivot
Realizziamo la vostra prima tabella pivot. Useremo dei dati di esempio nel seguente formato (scaricate pure la cartella di lavoro con i dati e le tabelle pivot):
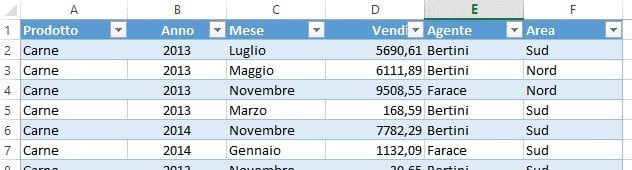
Attenetevi alla seguente procedura:
- Selezionate i dati che volete includere nella tabella pivot (se volete utilizzare tutti i dati presenti nella tabella dei dati, è sufficiente selezionare una qualunque cella all’interno di essa)
- Selezionate la scheda INSERISCI della barra multifunzione e, nel gruppo Tabelle, cliccate su “Tabella pivot“
- Nella finestra di dialogo “Crea tabella pivot”, indicate la cella di destinazione in cui desiderate inserire la tabella pivot. Ai nostri fini, può andare bene “Nuovo foglio di lavoro”
- Viene creato automaticamente un nuovo foglio di lavoro e si apre il riquadro attività denominato “Campi tabella pivot”. A questo punto non vi resta altro che trascinare nelle varie sezioni i campi indicati nella parte superiore del riquadro attività. Ad esempio facendo le seguenti scelte, si otterrà il risultato mostrato in Figura 4
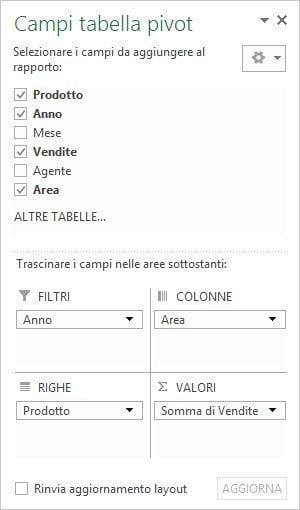
Figura 3 – Il riquadro attività “Crea tabella pivot” 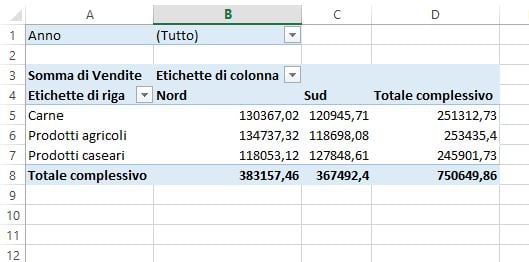
Figura 4 – La tabella pivot con la formattazione di default
Potrebbe essere un po’ difficile capire come funziona. Ma credetemi, in breve tempo riuscirete a padroneggiarne le caratteristiche.
A quel punto vedrete che, senza sforzo, sarà possibile crearne di più complicate, come quella che segue.
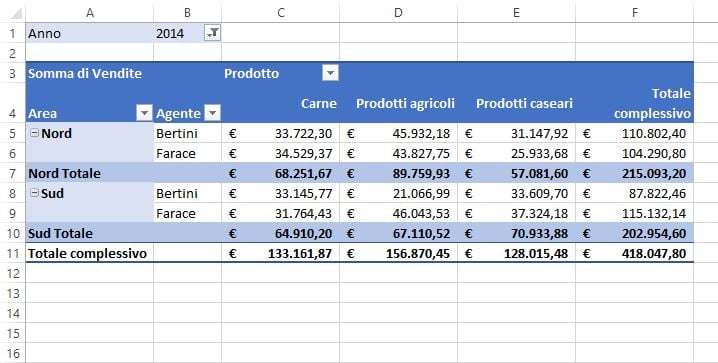
Alcuni utili suggerimenti sulle Tabelle Pivot
- È possibile applicare qualsiasi formattazione alle tabelle pivot. Microsoft Excel ha alcuni ottimi stili veloci da poter applicare scegliendo la scheda PROGETTAZIONE, che appare attivando una qualsiasi cella all’interno della tabella pivot
- È possibile modificare facilmente le formule sulla base delle quali vengono calcolati i dati da esporre. Fare clic destro su una qualsiasi cella della colonna da modificare e scegliere l’opzione “Riepiloga valori per…“

Figura 6 – Cambiare le formule per effettuare calcoli diversi - Ogni volta che l’origine dati subisce delle variazioni, occorre fare clic destro sulla tabella pivot e selezionare l’opzione “Aggiorna” per riverberare la variazione nella pivot
- Se si desidera andare più a fondo su un particolare valore di riepilogo, basta fare doppio clic su di esso. Excel creerà un nuovo foglio con i dati di dettaglio relativi a tale valore della tabella pivot. Se si ha a che fare con tabelle dati molto corpose, vi assicuro che è una funzionalità molto utile
- Fare un grafico pivot da una tabella pivot è molto semplice. Basta cliccare sull’icona “Grafico pivot” nel gruppo “Grafici” della scheda INSERISCI della barra multifunzione e seguire la procedura guidata.
Se siete interessati ad approfondire la conoscenza di questo potentissimo strumento, vi segnaliamo un libro che abbiamo scritto sull’argomento e che ne rappresenta quella che amiamo definire la “Guida definitiva“!!
[mbm_book_grid id=”7946″]


