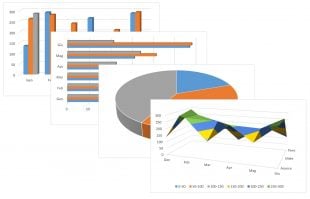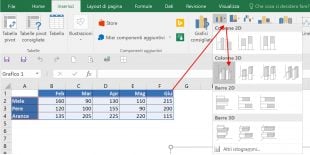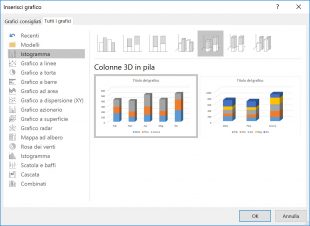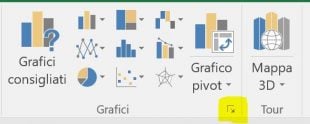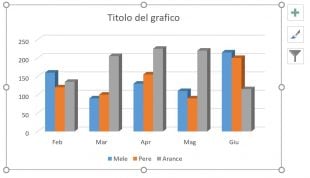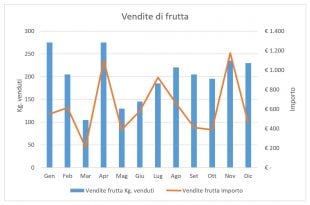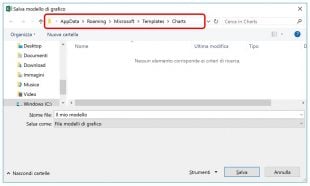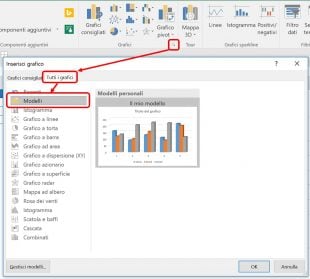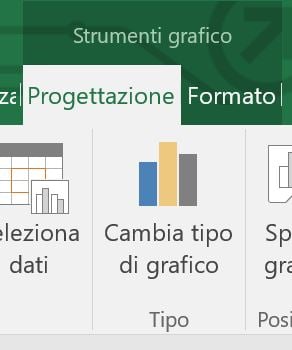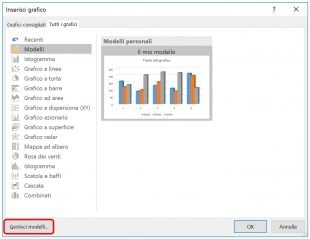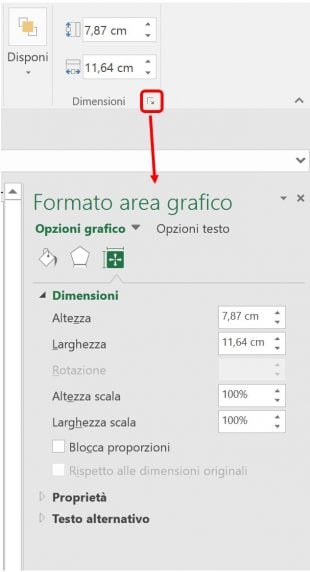Tutti hanno bisogno di creare grafici in Excel per visualizzare i dati o controllare le ultime tendenze. Microsoft Excel fornisce una vasta gamma di potenti funzioni di grafico, ma le opzioni necessarie possono essere difficili da individuare. Se non avete una buona dimestichezza con i vari tipi di grafici e tipi di dati che meglio si abbinano ad essi, potreste trascorrere ore a giocherellare con i diversi elementi del grafico e finire comunque per creare un grafico che somiglia solo lontanamente a ciò che avete immaginato nella vostra mente.
Questo tutorial inizia con le basi e vi guida step-by-step attraverso il processo di creazione di un grafico in Excel. E anche se avete poca o nessuna esperienza, sarete in grado di creare il primo grafico di Excel in pochi minuti e farlo sembrare esattamente come lo avreste voluto.
I grafici di Excel – Nozioni di base
Un grafico è una rappresentazione grafica dei dati numerici, in cui i dati sono rappresentati da simboli quali barre, colonne, linee, fette, e così via. È normale fare grafici in Excel per capire meglio grandi quantità di dati o le relazioni tra diversi sottoinsiemi di dati.
Microsoft Excel consente di creare tantissimi tipi di grafici diversi: istogrammi, grafici a barre, a linee, a torta, ad area, a bolle, azionari, grafici radar, grafici pivot, ecc.
I grafici di Excel sono composti da diversi elementi. Alcuni di questi sono visualizzati per impostazione predefinita, gli altri possono essere aggiunti e modificati manualmente, se necessario.
Come fare un grafico in Excel
Durante la creazione di grafici in Excel, è possibile scegliere tra una grande varietà di tipi di grafici per presentare i dati nel modo più significativo per gli utenti. È anche possibile fare un grafico combinato utilizzando diversi tipi di grafico.
Per creare un grafico in Excel, si inizia inserendo i dati numerici in un foglio di lavoro, e poi si continua con le seguenti operazioni.
Preparare i dati da inserire nel grafico
Per la maggior parte dei grafici di Excel, come grafici a barre o istogrammi, non è necessaria alcuna disposizione particolare per i dati. È possibile organizzare i dati in righe o colonne, e Microsoft Excel determina automaticamente il modo migliore per tracciare i dati nel grafico (sarete poi in grado di cambiare queste impostazioni dopo).
Per fare un grafico di Excel di bell’aspetto, i seguenti punti potrebbero essere utili:
- Le intestazioni di colonna o i dati nella prima colonna vengono utilizzati nella legenda del grafico. Excel sceglie automaticamente i dati per la legenda, sulla base di layout dei dati.
- I dati nella prima colonna (o le intestazioni di colonna) vengono usati come etichette lungo l’asse X del grafico.
- I dati numerici in altre colonne vengono utilizzati per creare le etichette per l’asse Y.
In questo esempio, stiamo per creare un grafico in base alla seguente tabella:
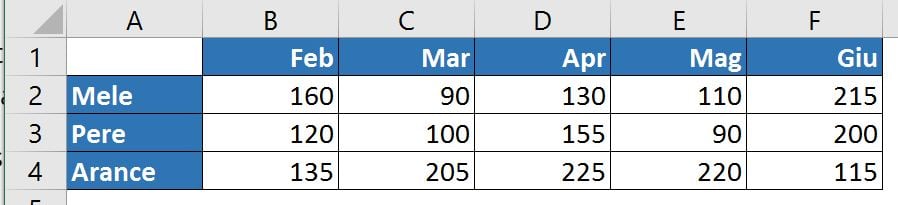
Selezionare i dati da includere nel grafico
Selezionate tutti i dati che desiderate includere nel grafico di Excel. Assicuratevi di selezionare le intestazioni di colonna, se volete che vengano visualizzate sia nella legenda del grafico sia nelle etichette degli assi.
- Se volete fare un grafico basato su celle adiacenti, è possibile selezionare una sola cella, e Excel includerà automaticamente tutte le celle contigue che contengono dati.
- Per creare un grafico basato su dati contenuti in celle non adiacenti, selezionate la prima cella o il primo intervallo di celle, tenete premuto il tasto CTRL e selezionate altre celle o intervalli. È importante notare che è possibile inserire celle o intervalli non adiacenti in una tabella solo se la selezione forma un rettangolo.
Inserire il grafico nel foglio di lavoro di Excel
Per aggiungere il grafico al foglio corrente, passate al gruppo Grafici della scheda Inserisci, e fate clic su un tipo di grafico che desiderate creare.
In Excel 2013 e Excel 2016, è possibile fare clic sul pulsante “Grafici consigliati” per visualizzare una galleria di grafici pre-configurati che meglio corrispondono ai dati selezionati.
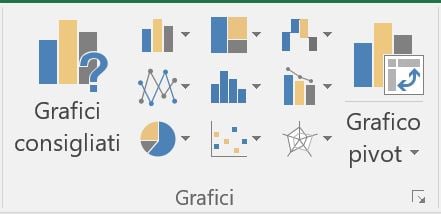
In questo esempio, creeremo un grafico a Colonne 3D. Per fare questo, fate clic sulla freccia accanto all’icona Istogramma e scegliete uno dei sotto-tipi di grafico sotto la categoria Colonne 3D.
Per ulteriori tipi di grafico, fate clic sul link “Altri istogrammi…” in fondo. Si aprirà la finestra di dialogo “Inserisci grafico”, e vedrete una lista dei sotto-tipi di grafico a colonne disponibili in alto. È anche possibile scegliere altri tipi di grafici sul lato sinistro della finestra.
Beh, in realtà, abbiamo finito. Il grafico è inserito sul foglio di lavoro corrente come un grafico incorporato. Ecco il grafico Colonne 3D creato da Excel per i nostri dati:
Il grafico sembra già bello, ma vi consigliamo di fare alcune personalizzazioni e miglioramenti, come spiegato più avanti nel paragrafo Personalizzare i grafici di Excel.
Creare un grafico combinato di due tipi di grafico
Se desiderate confrontare diversi tipi di dati nel grafico di Excel, creare un grafico combinato è la strada giusta da percorrere. Ad esempio, è possibile combinare un grafico a colonne o ad area con un grafico a linee per presentare dati dissimili, per esempio, il reddito complessivo e il numero di articoli venduti.
In Microsoft Excel 2010 e versioni precedenti, la creazione di un grafico combinato era un compito più arduo, la procedura dettagliata veniva spiegato dal team di Microsoft nel seguente articolo: Aggiungere o rimuovere un asse secondario in un grafico. In Excel 2013 e Excel 2016, tutto il procedimento si trasforma in quattro passaggi veloci.
- Selezionate i dati che desiderate inserire nel grafico. In questo esempio, selezioniamo la seguente tabella di vendite di frutta in cui sono elencati gli importi e le quantità vendute.

- Nella scheda Inserisci, fate clic nel pulsante di avvio della finestra di dialogo in basso a destra nel gruppo Grafici.
- Nella finestra di dialogo Inserisci grafico, passate alla scheda “Tutti i grafici” e selezionate la categoria Combinati.Nella parte superiore della finestra di dialogo, vedrete un paio di grafici combinati predefiniti per iniziare rapidamente. È possibile fare clic su ciascuno di essi per vedere l’anteprima del grafico, e c’è una buona probabilità che troverete il grafico di vostro piacimento. Sì, il secondo grafico “Istogrammi a colonne raggruppate – Linea su asse secondario” sembra andare bene per i nostri dati.
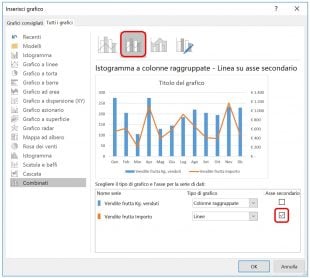 Dato che la nostra serie di dati (Kg. e Importo) hanno scale diverse, abbiamo bisogno di un asse secondario in uno di essi per vedere con chiarezza i valori per entrambe le serie nel grafico. Se nessuno dei grafici combinati predefiniti visualizzati da Excel ha un asse secondario, è sufficiente scegliere quello che preferite, e selezionare la casella “Asse secondario” per una delle serie di dati.Se non siete abbastanza soddisfatti dei classici grafici pre-confezionati, allora selezionate il grafico “Combinazione personalizzata” (l’ultimo con l’icona della penna), e cambiate la serie nei tipi di grafico desiderati. Ricordatevi di selezionare l’opzione Asse secondario per una delle serie di dati.
Dato che la nostra serie di dati (Kg. e Importo) hanno scale diverse, abbiamo bisogno di un asse secondario in uno di essi per vedere con chiarezza i valori per entrambe le serie nel grafico. Se nessuno dei grafici combinati predefiniti visualizzati da Excel ha un asse secondario, è sufficiente scegliere quello che preferite, e selezionare la casella “Asse secondario” per una delle serie di dati.Se non siete abbastanza soddisfatti dei classici grafici pre-confezionati, allora selezionate il grafico “Combinazione personalizzata” (l’ultimo con l’icona della penna), e cambiate la serie nei tipi di grafico desiderati. Ricordatevi di selezionare l’opzione Asse secondario per una delle serie di dati. - Fate clic sul pulsante OK per ottenere il grafico combinato nel foglio di lavoro. Fatto!
Infine, è possibile aggiungere alcuni tocchi di finitura, come ad esempio digitare il titolo del grafico e aggiungere titoli agli assi. Il grafico combinato completo potrebbe essere simile a questo:
Personalizzare i grafici di Excel
Come avete appena visto, fare un grafico in Excel è facile. Ma dopo aver inserito un grafico, è possibile modificare alcuni degli elementi di default per creare un grafico accattivante.
Le versioni più recenti di Microsoft Excel 2013 e Excel 2016 hanno introdotto numerosi miglioramenti nelle caratteristiche dei grafici e hanno aggiunto un nuovo modo di accedere alle opzioni di formattazione dei grafici.
Nel complesso, ci sono 3 modi per personalizzare i grafici in Excel 2016 e Excel 2013.
- Selezionare il grafico e cercare le opzioni necessarie nelle schede “Strumenti grafico” sulla barra multifunzione di Excel.
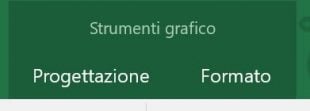
- Fare clic destro su un elemento del grafico e selezionare la voce di menu contestuale corrispondente. Ad esempio, ecco il menu di scelta rapida per personalizzare il titolo del grafico:
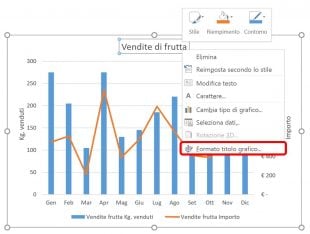
- Utilizzare i pulsanti di personalizzazione grafico. Questi pulsanti appaiono nell’angolo in alto a destra del grafico, non appena si fa clic su di esso.
 Pulsante Elementi grafico. Apre l’elenco di tutti gli elementi che è possibile modificare o aggiungere al grafico e mostra solo quegli elementi che sono applicabili al tipo di grafico selezionato. Il pulsante Elementi grafico supporta Live Preview, quindi se non siete sicuri di quello che è un certo elemento, è sufficiente passare il mouse su di esso e vedrete come il grafico potrebbe apparire se si selezionasse quell’opzione.
Pulsante Elementi grafico. Apre l’elenco di tutti gli elementi che è possibile modificare o aggiungere al grafico e mostra solo quegli elementi che sono applicabili al tipo di grafico selezionato. Il pulsante Elementi grafico supporta Live Preview, quindi se non siete sicuri di quello che è un certo elemento, è sufficiente passare il mouse su di esso e vedrete come il grafico potrebbe apparire se si selezionasse quell’opzione.
![]() Pulsante Stili grafici. Esso consente di cambiare rapidamente gli stili del grafico e i colori.
Pulsante Stili grafici. Esso consente di cambiare rapidamente gli stili del grafico e i colori.
![]() Pulsante Filtri grafico. Esso consente di mostrare o nascondere i dati visualizzati nel grafico.
Pulsante Filtri grafico. Esso consente di mostrare o nascondere i dati visualizzati nel grafico.
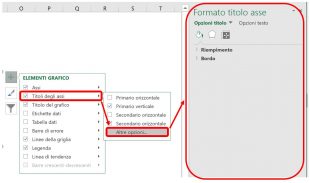
Speriamo che questa rapida panoramica delle funzionalità di personalizzazione del grafico vi abbia aiutato ad avere un’idea generale di come sia possibile modificare i grafici in Excel. In uno dei prossimi tutorial, daremo uno sguardo in profondità alla personalizzazione di diversi elementi dei grafici.
Salvare il vostro grafico preferito come modello di grafico di Excel
Se siete davvero felici del grafico che avete appena creato, è possibile salvarlo come modello di grafico (file .crtx) e quindi applicare tale modello ad altri grafici che farete in Excel.
Come creare un modello di grafico
In Excel 2013 e 2016, per salvare un grafico come modello di grafico, si fa clic destro sul grafico e si sceglie Salva come modello nel menu pop-up:
Cliccando l’opzione Salva come modello si apre la finestra Salva modello di grafico, in cui occorre digitare il nome del modello e fare clic sul pulsante Salva.
Per impostazione predefinita, il modello di grafico appena creato viene salvato nella cartella speciale Charts. Tutti i modelli di grafici memorizzati in questa cartella vengono automaticamente aggiunti alla cartella Modelli che appare nelle finestre di dialogo “Inserisci grafico” e “Cambia tipo di grafico” quando si crea un nuovo o si modifica un grafico esistente in Excel.
Si prega di tenere presente che solo i modelli che sono stati salvati nella cartella Charts appaiono nella cartella Modelli in Excel. Quindi, assicuratevi di non modificare la cartella di destinazione predefinita quando si salva un modello.
Come applicare il modello di grafico
Per creare un grafico in Excel sulla base di un modello di grafico specifico, aprite la finestra di dialogo Inserisci grafico facendo clic sul pulsante di avvio della finestra di dialogo Inserisci grafico nel gruppo Grafici della barra multifunzione. Nella scheda “Tutti i grafici”, passate alla cartella Modelli e fate clic sul modello che si desidera applicare.
Per applicare il modello di grafico ad un grafico esistente, fate clic destro sul grafico e scegliete Cambia tipo di grafico dal menu contestuale. Oppure andate nella scheda Progettazione e fate clic su Cambia tipo di grafico nel gruppo Tipo.
In entrambi i casi, la finestra di dialogo Cambia tipo di grafico si aprirà, a troverete il modello desiderato nella cartella Modelli.
Come eliminare un modello grafico in Excel
Per eliminare un modello di grafico, aprite la finestra di dialogo Inserisci grafico, passate alla cartella Modelli e fate clic sul pulsante Gestisci modelli nell’angolo in basso a sinistra.
Facendo clic sul pulsante Gestisci modelli si aprirà la cartella Charts con tutti i modelli esistenti. Fate clic destro sul modello che desiderate rimuovere e scegliete Elimina nel menu contestuale.
Utilizzare il grafico predefinito in Excel
Il grafico predefinito di Excel è un vero risparmio di tempo. Ogni volta che avete bisogno di un grafico in fretta o volete solo dare un rapido sguardo su alcune tendenze dei dati, potete fare un grafico in Excel con un solo tasto! Basta selezionare i dati da inserire nel grafico e premere uno dei seguenti collegamenti:
- Alt + F1 per inserire il grafico predefinito nel foglio di lavoro corrente;
- F11 per creare il grafico predefinito in un nuovo foglio.
Come cambiare il tipo di grafico predefinito in Excel
Quando si crea un grafico in Excel, il formato di grafico predefinito è un grafico a colonna bidimensionale.
Per modificare il formato grafico predefinito, effettuate le seguenti operazioni:
- Fate clic sul pulsante di avvio della finestra di dialogo Inserisci grafico nel gruppo Grafici della barra multifunzione.
- Nella finestra di dialogo Inserisci grafico, fate clic sul grafico (o il modello di grafico della cartella Modelli) e selezionate l’opzione Imposta come grafico predefinito nel menu contestuale
 .
. - Fare clic su OK per salvare le modifiche e chiudere la finestra.
Ridimensionare un grafico in Excel
Per ridimensionare un grafico di Excel, fate clic su di esso, e quindi trascinate i quadratini di ridimensionamento fino al raggiungimento della dimensione desiderata.
In alternativa, è possibile inserire l’altezza e la larghezza desiderate per il grafico nelle caselle Altezza forma e Larghezza forma nel gruppo Dimensioni della scheda Formato:
Per ulteriori opzioni, fate clic sul pulsante di avvio della finestra di dialogo accanto a Dimensioni e configurate i parametri necessari nel riquadro.
Spostare un grafico in Excel
Quando si crea un grafico in Excel, esso viene incorporato automaticamente sullo stesso foglio di lavoro come i dati di origine. È possibile spostare il grafico in qualsiasi posizione sul foglio trascinandolo con il mouse.
Se trovate più facile lavorare con un grafico su un foglio a parte, è possibile spostarlo nel modo seguente.
- Selezionate il grafico, andate alla scheda Progettazione della barra multifunzione e fate clic sul pulsante Sposta grafico.

- Nella finestra di dialogo Sposta grafico, cliccate Nuovo foglio. Se prevedete di inserire più fogli grafici nella cartella di lavoro, date qualche nome descrittivo al nuovo foglio e fate clic su OK.
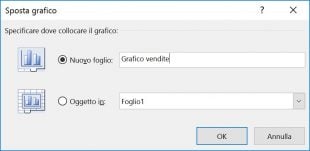
Se volete spostare il grafico in un foglio esistente, controllate l’opzione Oggetto in e quindi selezionate il foglio di lavoro desiderato nel menu a discesa.
Questo è un primo assaggio su come si fanno i grafici in Excel. Speriamo che questa panoramica delle caratteristiche di base dei grafici vi aiuti a partire con il piede giusto.