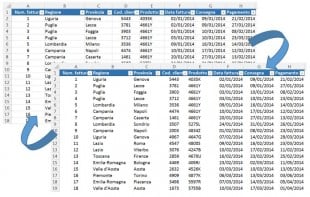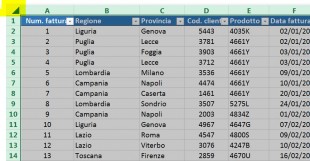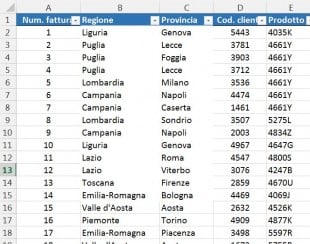Nel precedente post abbiamo risolto con successo il problema di Excel che non stampa le linee della griglia. Oggi vorrei soffermarmi su un altro problema relativo alle linee della griglia di Excel. In questo articolo imparerete come mostrare la griglia in un intero foglio di lavoro o solo in alcune celle, e come nascondere le linee cambiando lo sfondo delle celle o il colore dei bordi.
Quando si apre un documento di Excel, è possibile vedere le tenui linee orizzontali e verticali che dividono il foglio di lavoro in celle. Queste linee sono chiamate griglia. E’ molto utile mostrare la griglia nei fogli di calcolo di Excel in quanto una delle funzioni chiave dell’applicazione è quella di organizzare i dati in righe e colonne. Così non è necessario disegnare i bordi delle celle per rendere i dati più leggibili.
Tutti i fogli di calcolo Excel hanno la griglia di default, ma a volte è possibile che riceviate un foglio senza linee della griglia provenienti da altri. In questo caso potreste volerle rendere nuovamente visibili. Anche la rimozione di righe è un compito molto comune. Se pensate che il vostro foglio di calcolo sia più accurato e presentabile senza la griglia, è possibile nasconderla.
Se decidete di mostrare o nascondere la griglia nel foglio di lavoro, andare pure avanti e troverete diversi sistemi per compiere queste operazioni in Excel.
Mostrare la griglia in Excel
Supponiamo che vogliate vedere la griglia dell’intero foglio o cartella di lavoro, ma è stata semplicemente disattivata. In questo caso è necessario controllare una delle seguenti opzioni nella barra multifunzione Excel 2010 o 2013.
Iniziate con l’aprire il foglio di lavoro in cui le linee sono invisibili.
Poi è sufficiente passare alla scheda VISUALIZZA della barra multifunzione e selezionare la casella Griglia nel gruppo Mostra.
In alternativa, potete andare nel gruppo “Opzioni del foglio” sulla scheda LAYOUT DI PAGINA e selezionare la casella di controllo Visualizza sotto Griglia.
Qualunque opzione scegliate, la griglia apparirà immediatamente in tutti i fogli di lavoro selezionati.
Mostrare / Nascondere la griglia in Excel cambiando il colore di riempimento
Un altro modo per visualizzare / rimuovere la griglia nel foglio di lavoro è quello di utilizzare la funzione che gestisce il colore di riempimento. Excel nasconde la griglia se lo sfondo è colorato. Se le celle non hanno riempimento, la griglia sarà visibile. È possibile applicare questo metodo per un intero foglio o per un intervallo specifico. Vediamo come funziona.
- Selezionate l’intervallo necessario o l’intero foglio di calcoloÈ inoltre possibile utilizzare la scorciatoia da tastiera Ctrl + Maiusc + Barra spaziatrice per selezionare tutte le celle del foglio di calcolo (sempre che la cella attiva non sia all’interno di una tabella. In quel caso sarà necessario premere la stessa combinazione di tasti per tre volte).
- Andate al gruppo Carattere nella scheda HOME e aprite l’elenco a discesa Colore riempimento
- Scegliete il colore bianco o qualsiasi altro colore dalla lista per rimuovere la grigliaINFOSe voleste visualizzare le linee invece che nasconderle, scegliete l’opzione “Nessun riempimento”
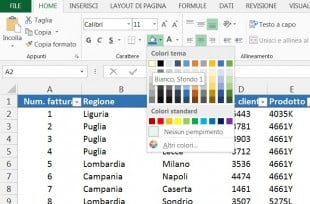
Fare in modo che Excel nasconda la griglia solo in celle specifiche
Nel caso in cui desideraste che Excel nasconda la griglia solo in un certo intervallo di celle, è possibile utilizzare lo sfondo colorato oppure applicare bordi bianchi. Dal momento che già sapete come cambiare il colore di sfondo, lasciate che vi mostri come rimuovere la griglia colorando i bordi.
- Selezionate l’intervallo in cui si desidera rimuovere le linee
- Fate clic destro sulla selezione e scegliete “Formato celle” dal menu contestuale
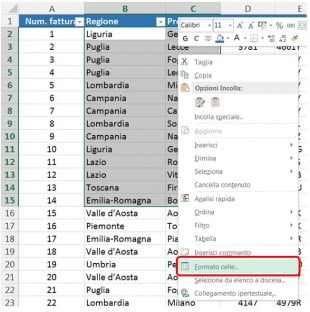 INFOÈ anche possibile utilizzare la scorciatoia da tastiera Ctrl + 1 per visualizzare la finestra di dialogo Formato celle.
INFOÈ anche possibile utilizzare la scorciatoia da tastiera Ctrl + 1 per visualizzare la finestra di dialogo Formato celle. - Assicuratevi di essere sulla scheda Bordo della finestra Formato celle
- Scegliete il colore bianco e premete i pulsanti Bordato e Interno sotto Predefinito
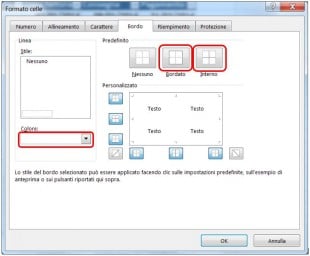
- Fate clic su OK per visualizzare le modifiche
Ecco qui. Ora avete un “corvo bianco” bello vistoso nel foglio di lavoro.
Rimuovere la griglia cambiando il suo colore
C’è un altro modo per nascondere griglia di Excel. Se modificate in bianco il colore di default della griglia, essa scomparirà in tutto il foglio di lavoro. Se siete interessati a questo metodo, consultate pure l’articolo della scorsa settimana in cui parlavamo di come cambiare il colore di default e stampare la griglia in Excel.
Come avete visto, ci sono diversi modi per mostrare e nascondere la griglia in Excel. Basta scegliere quello che s’addice meglio al caso pratico che state affrontando. Grazie per l’attenzione 🙂