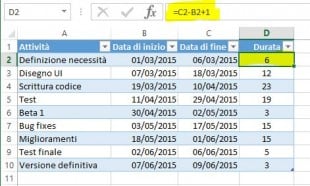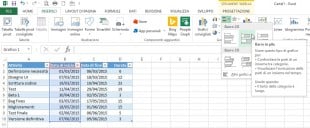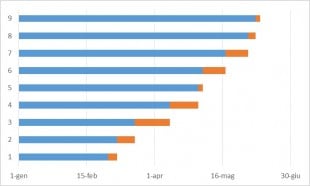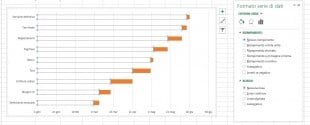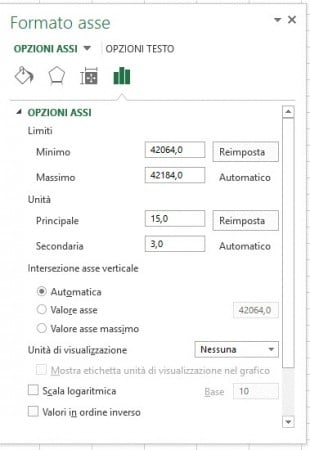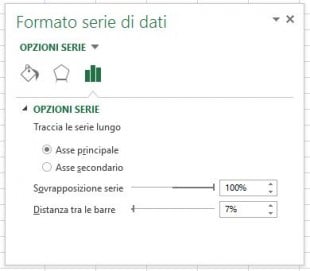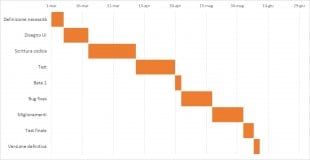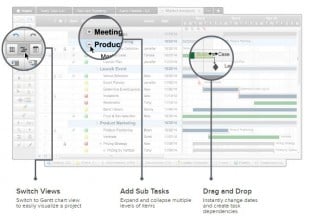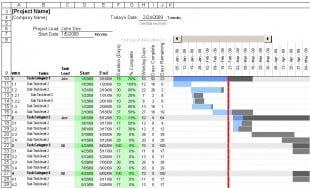Se vi chiedessero di menzionare tre componenti chiave di Microsoft Excel, quali scegliereste? Molto probabilmente, i fogli di calcolo per inserire dati, le formule per eseguire calcoli e i grafici per creare rappresentazioni dei vari tipi di dati.
Io credo che ogni utente di Excel sappia che cosa sia un grafico e come crearlo. Tuttavia, c’è un tipo di grafico che rimane oscuro per molti: il diagramma di Gantt. Questo breve tutorial vi spiegherà le caratteristiche principali del diagramma di Gantt, mostrando come fare un semplice diagramma di Gantt in Excel, dove scaricare modelli di diagrammi di Gantt avanzati e come utilizzare il creatore online di Diagrammi di Gantt per la gestione dei progetti.
Cos’è un diagramma di Gantt
Il diagramma di Gantt porta il nome di Henry Gantt, ingegnere meccanico e consulente aziendale americano che ha inventato questo schema già nel 1910. Un diagramma di Gantt in Excel rappresenta progetti o attività sotto forma di grafici a cascata a barre orizzontali. Un diagramma di Gantt illustra la ripartizione dei compiti di un progetto, mostrando la data iniziale e finale e le varie relazioni tra le attività del progetto, aiutando in questo modo a tenere traccia delle attività rispetto alle loro scadenze o a dei traguardi predefiniti.
Come fare un diagramma di Gantt in Excel 2013, 2010 e 2007
Purtroppo, Microsoft Excel non dispone di un modello incorporato di diagramma di Gantt. Tuttavia, potrete creare rapidamente un diagramma di Gantt in Excel utilizzando un grafico a barre e un po’ di formattazione.
Seguite le istruzioni riportate qui sotto e realizzerete un semplice diagramma di Gantt in meno di 3 minuti. Useremo Excel 2013 per questo esempio, ma potete farlo usando Excel 2007 ed Excel 2010 esattamente nello stesso modo.
Create la tabella del vostro progetto
Iniziate inserendo i dati del vostro progetto in un foglio di calcolo Excel. Elencate ogni attività in una riga separata e strutturate il piano di progetto inserendo la data di inizio, la data di fine e la durata, vale a dire il numero di giorni necessari per completare le attività.
Fate un grafico a barre standard basato sulla “Data di inizio”
Iniziate facendo il vostro diagramma di Gantt in Excel creando un normale grafico a barre in pila.
- Selezionate l’intervallo di celle con le date di inizio inclusa l’intestazione di colonna, nel nostro caso B1:B10. Assicuratevi di selezionare solo le celle con dati e non l’intera colonna
- Passate alla scheda INSERISCI > Grafici > Inserisci grafico a barre
- Nella sezione Barre 2-D, fate clic su “Barre in pila“
Di conseguenza, avrete il seguente grafico sul vostro foglio di lavoro:
Aggiungete al grafico i dati relativi alla Durata
Ora è necessario aggiungere un altra serie al vostro futuro diagramma di Gantt.
- Clic destro del mouse in qualsiasi punto all’interno dell’area del grafico e scegliete “Seleziona dati…” dal menu contestuale.La finestra “Seleziona origine dati” si aprirà. Come potete vedere nello screenshot qui sotto, “Data di inizio” è già stata aggiunta sotto la sezione “Voci legenda (serie)“. Voi dovrete quindi aggiungere nello stesso posto anche la Durata
- Fate clic sul pulsante Aggiungi per selezionare i dati (Durata) che volete inserire nel diagramma di Gantt
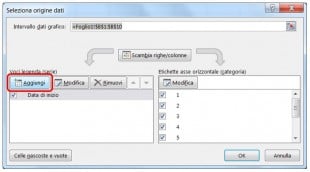
- La finestra Modifica serie si apre e voi procederete come segue:
- Nel campo Nome serie, inserite “Durata” o qualsiasi altro nome a scelta. In alternativa, è possibile posizionare il cursore del mouse in questo campo e fare clic sull’intestazione di colonna nel foglio di calcolo, l’intestazione cliccata verrà aggiunta come nome della serie per il diagramma di Gantt
- Fate clic sull’icona di selezione intervallo accanto al campo Valori serie
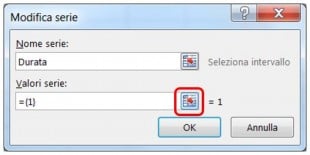
- Una piccola finestra Modifica serie si aprirà. Selezionate i dati relativi alla durata del progetto senza selezionare l’intestazione (D2 nel nostro caso) e trascinando il mouse fino all’ultima durata (D10). Assicuratevi di non aver erroneamente selezionato l’intestazione o qualsiasi cella vuota
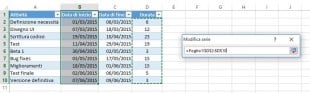
- Fate nuovamente clic sull’icona di selezione intervallo per uscire da questa piccola finestra. Questo vi riporterà alla precedente finestra Modifica serie con Nome serie e Valori serie compilati. Fate quindi clic su OK

- Ora siete tornati alla finestra “Seleziona origine dati”, con Data di inizio e Durata aggiunti sotto la sezione “Voci legenda (serie)“. È sufficiente fare clic su OK perché i dati di Durata siano aggiunti al grafico di Excel

Il grafico a barre risultante dovrebbe essere simile a questo:
Aggiungete la descrizione delle attività al diagramma di Gantt
Ora dovete sostituire i numeri sul lato sinistro del grafico con l’elenco delle attività.
- Clic destro del mouse in qualsiasi punto all’interno dell’area del grafico (la zona con le barre blu e arancione) e fate clic su Seleziona dati per far apparire la finestra Seleziona origine dati di nuovo
- Assicuratevi che Data di inizio sia selezionata nel riquadro di sinistra e fate clic sul pulsante Modifica nel riquadro di destra, in Etichette asse orizzontale (categoria)

- Una piccola finestra Etichette asse si apre e voi selezionerete le vostre attività nello stesso modo usato durate nel passaggio precedente: fate clic sull’icona di selezione intervallo, quindi fate clic sulla prima attività della tabella e trascinate il mouse verso il basso fino all’ultima attività. Ricordate, l’intestazione di colonna non deve essere inclusa. Al termine, chiudete la finestra facendo clic nuovamente sull’icona di selezione intervallo

- Fate clic su OK due volte per chiudere le finestre aperte
- A questo punto il vostro diagramma di Gantt dovrebbe avere le descrizioni delle attività sul lato sinistro e un aspetto simile a questo:

Trasformate il grafico a barre di Excel in un diagramma di Gantt
Quello che avete ora è ancora un grafico a barre in pila. Dovete aggiungere la corretta formattazione per farlo sembrare più simile ad un diagramma di Gantt. Il nostro obiettivo è quello di rimuovere le barre blu in modo che solo le parti di colore arancione, che rappresentano le attività del progetto, siano visibili. In termini tecnici, non andremo realmente ad eliminare le barre blu, ma a renderle trasparenti e quindi invisibili.
- Cliccate su qualsiasi barra blu del grafico per selezionarle tutte. Clic destro del mouse e scegliete Formato serie dati dal menu contestuale
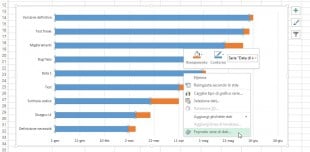
- La finestra Formato serie dati apparirà e voi dovrete fare quanto segue:
- Come avrete probabilmente notato, le attività del diagramma di Gantt sono elencate in ordine inverso. Ora ci accingiamo a risolvere questo problema.Cliccate sull’elenco delle attività nella parte sinistra del diagramma di Gantt per selezionarle. Verrà visualizzata la finestra di dialogo Formato asse. Sotto “Opzioni assi”, selezionate l’opzione “Categorie in ordine inverso“.
 I risultati delle modifiche appena apportate sono le seguenti:
I risultati delle modifiche appena apportate sono le seguenti:
- Le vostre attività sono disposte nel giusto ordine nel diagramma di Gantt
- I marcatori delle date vengono spostati dal basso verso l’alto del grafico
Il grafico di Excel sta cominciando ad assomigliare ad un normale diagramma di Gantt, non è vero?
Migliorate l’aspetto del diagramma di Gantt in Excel
Sebbene il diagramma di Gantt stia cominciando a prendere forma, è possibile aggiungere un paio di ritocchi per renderlo davvero elegante.
Rimuovere lo spazio vuoto sul lato sinistro del diagramma di Gantt
Come ricorderete, in origine la data di partenza delle barre blu era posizionata all’inizio del diagramma di Gantt. Ora è possibile rimuovere lo spazio vuoto per portare le vostre attività un po’ più vicine all’asse verticale sinistro.
- Fate clic destro sulla prima Data di inizio nella vostra tabella di dati. Selezionate Formato celle > Generale. Annotate il numero che vedete: questa è una rappresentazione numerica della data, nel mio caso 42064. Come probabilmente sapete, Excel memorizza le date come numeri in base al numero di giorni passati dal 1/01/1900. Fate clic su Annulla perché in realtà non desideriamo apportare alcuna modifica
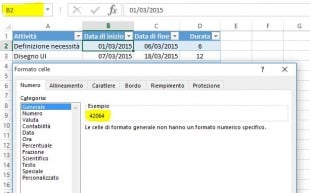
- Cliccate su qualsiasi data sopra le barre delle attività nel diagramma di Gantt. Un clic selezionerà tutte le date, facendo clic destro potrete scegliere Formato asse dal menu contestuale
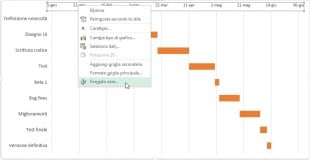
- In Opzioni assi, modificate Minimo a Fisso e digitate il numero annotato nel passaggio precedente
Regolare il numero di date sul vostro diagramma di Gantt
Nella stessa finestra “Formato asse” utilizzata nel passaggio precedente, modificate a Fissa anche l’Unità Principale e Secondaria, aggiungendo i numeri desiderati per settare gli intervalli tra le date mostrate. In genere, più è breve il vostro progetto, più sono piccoli i numeri che dovreste utilizzare. Per esempio, se desiderate visualizzare una data sì e una no, immettete 2 su Principale. Potete vedere le mie impostazioni nella schermata qui sotto:
Rimuovere lo spazio bianco in eccesso tra le barre
Compattare le barre delle attività renderà il vostro diagramma di Gantt ancora migliore.
- Fate clic su una qualsiasi delle barre arancioni per selezionarle tutte. Fate clic destro e selezionate Formato serie di dati
- Nella finestra di dialogo “Formato serie di dati”, impostate Sovrapposizione serie al 100% e Distanza tra le barre a 0% (o vicino allo 0%)
Ed ecco il risultato dei nostri sforzi: un diagramma di Gantt semplice ma di bell’aspetto
Ricordate, anche se il grafico di Excel simula un diagramma di Gantt molto da vicino, conserva ancora le caratteristiche principali di un grafico di Excel standard:
- Il diagramma di Gantt in Excel si ridimensionerà quando si aggiungono o rimuovono attività
- È possibile modificare la data di inizio o la durata, il grafico rifletterà le modifiche e si regolerà automaticamente
- Potete salvare il diagramma di Gantt come un’immagine o convertire in formato HTML e pubblicare on-line
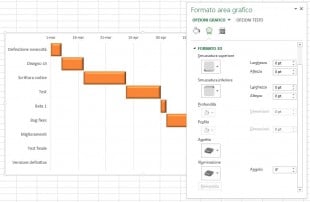 Dopo aver creato un design impressionante, potrebbe essere una buona idea salvare il diagramma di Gantt come modello per un riutilizzo futuro. Per fare questo, fate clic sul grafico, passate alla scheda Progettazione della barra multifunzione e fate clic su Salva come modello.
Dopo aver creato un design impressionante, potrebbe essere una buona idea salvare il diagramma di Gantt come modello per un riutilizzo futuro. Per fare questo, fate clic sul grafico, passate alla scheda Progettazione della barra multifunzione e fate clic su Salva come modello.Modelli di diagrammi di Gantt in Excel
Come vedete, non è un grosso problema costruire un semplice diagramma di Gantt in Excel. Ma cosa succede se si desidera un diagramma di Gantt più sofisticato con ombreggiatura che indichi la percentuale di completamento di ogni attività e Milestone verticali o linee di Checkpoint? Naturalmente, se siete una di quelle rare creature misteriose e che noi chiamiamo rispettiosamente “Excel guru”, potete provare a fare un grafico così da soli, con l’aiuto di questo articolo: Advanced Gantt Charts in Microsoft Excel.
Tuttavia, un modo più veloce senza stress sarebbe quello di utilizzare un modello di diagramma di Gantt. Qui di seguito troverete una rapida panoramica dei diversi modelli di Project Management con diagrammi di Gantt per le diverse versioni di Microsoft Excel.
Modello online di diagramma di Gantt
Si tratta di un Creatore di grafici interattivi online da smartsheet.com. E’ veloce e facile da usare. Offrono 30 giorni di prova gratuita, in modo da poter accedere con il vostro account Google e iniziare a fare il vostro primo diagramma di Gantt on-line immediatamente. Il link è questo qui.
Il processo è molto semplice, potete inserire i vostri dati di progetto nella tabella a sinistra, e mentre si digita, un diagramma di Gantt è in costruzione nella parte destra dello schermo.
Modello di diagramma di Gantt per Excel, Google Sheets e OpenOffice Calc
Il modello di diagramma di Gantt da vertex42.com è un modello gratuito che funziona con Excel 2003, 2007, 2010 e 2013, così come OpenOffice Calc e Google Sheets. Vi si può lavorare nello stesso modo che con un normale foglio di calcolo Excel. Basta inserire la data di inizio e la durata per ogni attività e definire la percentuale nella colonna “Complete”. Per modificare l’intervallo di date visualizzate nell’area del diagramma di Gantt, fate scorrere la barra di scorrimento.
Project Manager Gantt Chart
Project Manager Gantt Chart da professionalexcel.com è anch’esso un modello di diagramma di Gantt per Project Management gratuito per Excel che può aiutare a tenere traccia delle attività rispetto al tempo che è stato loro assegnato. È possibile scegliere tra la visualizzazione settimanale standard o giornaliera per progetti a breve termine.
Speriamo che, almeno uno dei modelli di diagramma di Gantt qua sopra sia adatto alle vostre esigenze. In caso contrario, si possono trovare numerosi altri modelli di diagrammi di Gantt sul web.
Ora che avete familiarità con le caratteristiche principali del diagramma di Gantt, potete esplorare ulteriormente e creare i vostri sofisticati diagrammi di Gantt in Excel per stupire il vostro capo e i vostri collaboratori 🙂