La stampa unione da Excel a Word può rappresentare un vero e proprio risparmio di tempo quando si tratta di raggiungere numerosi destinatari. Essa consente di creare rapidamente lettere personalizzate, e-mail o etichette in Word fondendo le informazioni che già avete nel vostro foglio di calcolo di Excel. Questo tutorial vi fornirà una panoramica delle caratteristiche principali e vi spiegherà passo passo come fare una stampa unione da Excel.
Stampa unione – Nozioni di base
Fare una stampa unione può sembrare un compito arduo, ma in realtà il processo è abbastanza semplice.
Per capire esattamente come funzioni, può essere utile pensare che il processo di stampa unione coinvolge 3 documenti:
- Un documento di stampa unione in Word con i codici per i campi personalizzati
- Un file Excel come sorgente di stampa unione con le informazioni sui destinatari, una riga per ogni destinatario
- Il documento di Word finale con le lettere personalizzate, le e-mail, le buste, ecc.
L’obiettivo della stampa unione è quello di combinare i dati dei file 1 e 2 per creare il file 3.
Preparare il foglio di calcolo di Excel per la stampa unione
Quando si esegue una stampa unione, il file di Excel verrà collegato al documento di stampa unione di Word e Microsoft Word estrarrà i nomi dei destinatari, gli indirizzi e gli altri dettagli direttamente dal foglio di lavoro di Excel.
Quindi, prima di iniziare l’unione in Word, assicuratevi che il file di Excel abbia tutte le informazioni che desiderate includere, come nomi, cognomi, formule di cortesia, codici di avviamento postale, indirizzi, ecc Se desiderate aggiungere più contatti o altre informazioni, è meglio fare le modifiche o le aggiunte nel foglio di Excel ora, prima di eseguire la stampa unione.
Cose importanti da controllare:
- Le colonne nel foglio di Excel devono corrispondere ai campi che volete utilizzare quando farete la stampa unione. Ad esempio, se volete rivolgervi ai vostri lettori per nome, assicuratevi di creare colonne separate per nome e cognome. Se desiderate ordinare i destinatari per regione o città, verificate di disporre di una colonna a se stante per le regioni o le città.
- Se il file Excel include date, ore, valute o codici postali che iniziano o terminano con 0, leggete come formattare correttamente i numeri, le date e le valute più avanti in quest’articolo
Come fare stampa unione da Excel a Word
Quando il foglio di calcolo di Excel è impostato e controllato, siete pronti per eseguire la stampa unione. In questo esempio, fonderemo una lettera con un elenco di destinatari.
- Se avete già composto la vostra lettera, è possibile aprire il documento di Word esistente, altrimenti createne uno nuovo
- Scegliete che tipo di unione desiderate eseguire. Passate alla scheda LETTERE > Inizia stampa unione, e selezionate il tipo di stampa unione – lettere, messaggi di posta elettronica, etichette, buste o elenco. Scegliamo Lettere
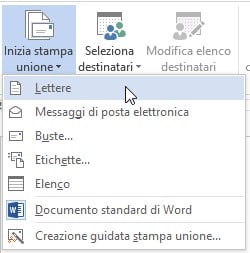
- Selezionate i destinatari. Nella scheda LETTERE, fate clic su Seleziona destinatari > Usa elenco esistente
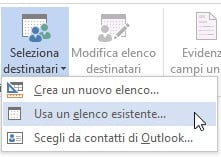
- Collegate il foglio di calcolo di Excel e il documento di Word. Impostando la connessione tra il foglio di Excel e il documento di Word si garantisce che l’origine dati della stampa unione verrà aggiornata automaticamente ogni volta che si apportino modifiche al file di Excel che contiene i dati dei destinatari.Nella finestra di dialogo “Seleziona origine dati”, individuate il foglio di Excel contenente i destinatari e fate clic su Apri. Se Word vi chiedesse di selezionare una tabella, fatelo e cliccate su OK.
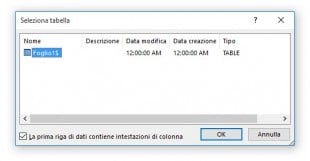
- Se volete includere solo alcune delle voci di Excel, fate clic sul pulsante “Modifica elenco destinatari” nel gruppo “Inizia stampa unione”
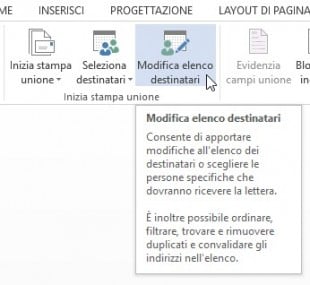 La finestra di dialogo “Destinatari Stampa unione” si apre e occorre selezionare o deselezionare le caselle di controllo per aggiungere o rimuovere i destinatari alla stampa unione.
La finestra di dialogo “Destinatari Stampa unione” si apre e occorre selezionare o deselezionare le caselle di controllo per aggiungere o rimuovere i destinatari alla stampa unione.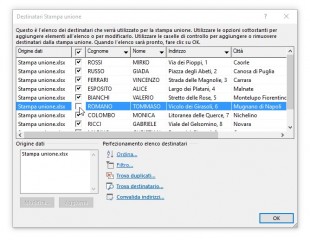 Va bene, abbiamo finito con l’elenco dei destinatari e siamo pronti per scrivere la lettera. Digitate il testo come fate solitamente in un documento Word o copiate / incollate da una fonte esterna.INFOÈ inoltre possibile ordinare, filtrare e trovare duplicati, nonché validare gli indirizzi email selezionando l’opzione corrispondente nella sezione “Perfezionamento elenco destinatari“
Va bene, abbiamo finito con l’elenco dei destinatari e siamo pronti per scrivere la lettera. Digitate il testo come fate solitamente in un documento Word o copiate / incollate da una fonte esterna.INFOÈ inoltre possibile ordinare, filtrare e trovare duplicati, nonché validare gli indirizzi email selezionando l’opzione corrispondente nella sezione “Perfezionamento elenco destinatari“ - Aggiungete i segnaposto. Ora è necessario aggiungere i segnaposto per il blocco indirizzi e per la formula di apertura in modo che la stampa unione sappia esattamente dove aggiungere i dati. Per aggiungere un segnaposto, fate clic sul pulsante corrispondente sulla scheda LETTERE > Inserisci campi.
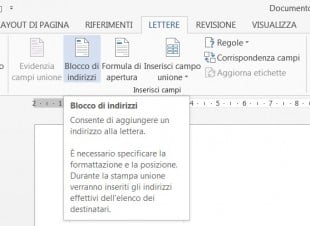 A seconda del segnaposto che aggiungerete, apparirà una diversa finestra di dialogo. Selezionate le opzioni desiderate, verificate i risultati sotto la sezione Anteprima e fate clic su OK. È possibile utilizzare le frecce destra e sinistra per passare all’anteprima del destinatario successivo o precedente.
A seconda del segnaposto che aggiungerete, apparirà una diversa finestra di dialogo. Selezionate le opzioni desiderate, verificate i risultati sotto la sezione Anteprima e fate clic su OK. È possibile utilizzare le frecce destra e sinistra per passare all’anteprima del destinatario successivo o precedente. Una volta fatto, il relativo segnaposto apparirà nel documento, come mostrato nello screenshot qui sotto:
Una volta fatto, il relativo segnaposto apparirà nel documento, come mostrato nello screenshot qui sotto: Per alcune lettere, aggiungere il solo blocco indirizzi e la formula di apertura è sufficiente. Quando la lettera verrà stampata, tutte le copie saranno identiche tranne che per i nomi e gli indirizzi dei destinatari.In altri casi potreste voler inserire i dati del destinatario nel testo della lettera per personalizzarlo ulteriormente. Per fare questo, fate clic su “Inserisci campo unione” e selezionate i dati che desiderate inserire dall’elenco a discesa.
Per alcune lettere, aggiungere il solo blocco indirizzi e la formula di apertura è sufficiente. Quando la lettera verrà stampata, tutte le copie saranno identiche tranne che per i nomi e gli indirizzi dei destinatari.In altri casi potreste voler inserire i dati del destinatario nel testo della lettera per personalizzarlo ulteriormente. Per fare questo, fate clic su “Inserisci campo unione” e selezionate i dati che desiderate inserire dall’elenco a discesa.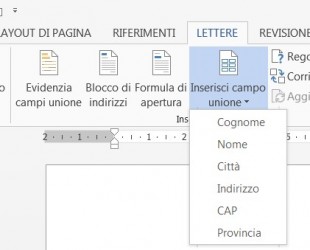
- Visualizzate l’anteprima della lettera. Per assicurarvi che i dati dei destinatari vengano visualizzati correttamente nella lettera, fate clic sul pulsante Anteprima Risultati nella scheda Mailing.
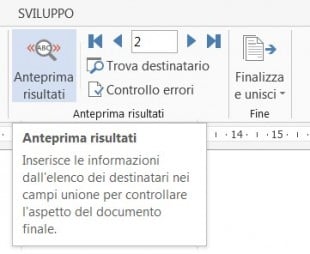 È possibile utilizzare le frecce destra e sinistra per visualizzare ogni lettera con i dati del destinatario.
È possibile utilizzare le frecce destra e sinistra per visualizzare ogni lettera con i dati del destinatario.
- Finalizzate la stampa unione. Se si è soddisfatti di tutte le anteprime, passate al gruppo Fine e fate clic sul tasto “Finalizza e unisci”. Qui è possibile scegliere di stampare le lettere o inviarle come messaggi e-mail.
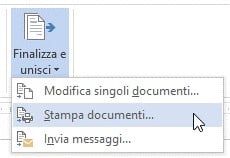 Se desiderate apportare alcune modifiche prima della stampa / spedizione, fate clic su “Modifica singoli documenti“. Un nuovo documento si aprirà e sarete in grado di apportare le modifiche desiderate in ogni singola lettera.
Se desiderate apportare alcune modifiche prima della stampa / spedizione, fate clic su “Modifica singoli documenti“. Un nuovo documento si aprirà e sarete in grado di apportare le modifiche desiderate in ogni singola lettera. - Salvate il documento di stampa unione. Potete salvare il file di stampa unione come un qualsiasi documento di Word, facendo clic sul pulsante Salva o premendo Ctrl + S.Una volta salvato, il file rimarrà connesso alla vostra mailing list di Excel. Quando si desidera utilizzare nuovamente il documento di stampa unione, dovrete aprirlo e fare clic su Sì quando Microsoft Word vi chiederà di mantenere quella connessione.

In aggiunta alle opzioni di Stampa unione che abbiamo appena discusso, Microsoft Excel fornisce esattamente le stesse caratteristiche nella forma della “Creazione guidata Stampa unione”
È possibile avviare la procedura guidata tramite la scheda LETTERE > Inizia stampa unione > Creazione guidata Stampa unione …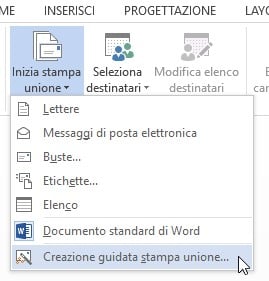 Una volta cliccato, la “Creazione guidata stampa unione” si aprirà sulla destra dello schermo e vi guiderà attraverso il processo di unione passo-passo
Una volta cliccato, la “Creazione guidata stampa unione” si aprirà sulla destra dello schermo e vi guiderà attraverso il processo di unione passo-passo A mio parere, lavorare con la barra multifunzione è più conveniente perché è possibile visualizzare tutte le opzioni di unione in una sola volta in modo da poter scegliere rapidamente quella necessaria. Tuttavia, se si sta facendo la stampa unione per la prima volta, si può trovare utile la guida della procedura guidata passo-passo.
A mio parere, lavorare con la barra multifunzione è più conveniente perché è possibile visualizzare tutte le opzioni di unione in una sola volta in modo da poter scegliere rapidamente quella necessaria. Tuttavia, se si sta facendo la stampa unione per la prima volta, si può trovare utile la guida della procedura guidata passo-passo.
Come fare stampa unione con date, valute e altri numeri
Quando si esegue una stampa unione da Excel a Word, è necessario prestare particolare attenzione ai valori numerici come le date, le valute e i numeri. Questa parte del nostro tutorial sulla stampa unione vi mostrerà come formattare correttamente tali valori.
Come formattare Codici postali e altri valori con degli zero in Excel
Per garantire che tutti i numeri passino attraverso una stampa unione senza perdere gli zeri iniziali, è sufficiente formattare la colonna CAP come testo nel foglio di lavoro di Excel. Lo stesso vale per altri valori numerici con gli zero in testa.
- Selezionate la colonna CAP, premete il pulsante destro del mouse e scegliete “Formato celle…” dal menu contestuale
- Nella scheda Numero, selezionare Testo e fare clic su OK
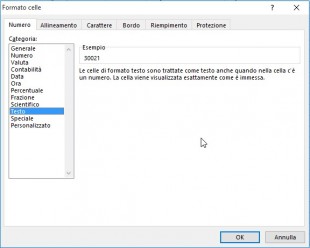
Stampa unione con date e numeri utilizzando Dynamic Data Exchange
Se il vostro foglio di calcolo di Excel contiene date, numeri decimali o valute, è possibile utilizzare Dynamic Data Exchange per assicurarsi che questi valori abbiano la formattazione corretta dopo essere passati per la stampa unione.
Prima di iniziare con la stampa unione, effettuate le seguenti operazioni in Microsoft Word:
- Andate su FILE > Opzioni> Impostazioni avanzate
- Scorrere fino alla sezione Generale, selezionate la casella di controllo “Conferma conversione formato file all’apertura” e fate clic su OK
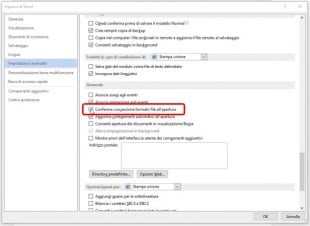
Avviate la stampa unione come spiegato in precedenza in questo articolo. Poiché Dynamic Data Exchange è attivato, è possibile che riceviate un po’ di richieste: basta fare clic su Sì o OK. L’unica differenza rispetto alla solita stampa unione si verificherà alla selezione dell’origine dati. Procedete come nei seguenti passaggi:
- Per selezionare i destinatari, fate clic su LETTERE > Seleziona destinatari > Usa elenco esistente, come al solito
- Individuate il foglio di calcolo, fate doppio clic su di esso, scegliete “Fogli di lavoro di MS Excel via DDE (*.xls)“, quindi fate clic su OK
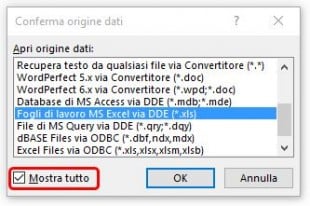
- Cliccate su “Intero foglio di lavoro” e poi su OK
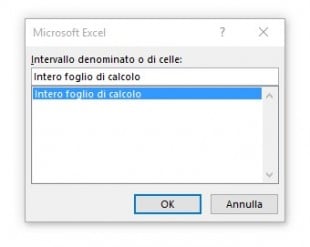 Ora potete continuare con la stampa unione nel solito modoINFOPer evitare le diverse richieste visualizzate da Word ogni volta che aprite il file di dati, deselezionate la casella di controllo “Conferma conversione formato file all’apertura” (Opzioni di Word > Impostazioni avanzate > Generale) dopo esservi collegati alla vostra mailing list.
Ora potete continuare con la stampa unione nel solito modoINFOPer evitare le diverse richieste visualizzate da Word ogni volta che aprite il file di dati, deselezionate la casella di controllo “Conferma conversione formato file all’apertura” (Opzioni di Word > Impostazioni avanzate > Generale) dopo esservi collegati alla vostra mailing list.
Formattare date, ore, numeri e valute durante la stampa unione in Word
Se volete che i numeri, le date o le valute siano formattati in un modo diverso da quello del file di origine (file di Excel), è possibile farlo direttamente dal documento di Word.
- Selezionate il campo di unione il cui formato desiderate modificare. Questo può essere un campo data, valuta, percentuale o anche altro
- Premete Alt + F9 per visualizzare il codice di campo. Ad esempio, se è stato selezionato il campo “Valuta”, dovreste vedere qualcosa di simile a questo: {MERGEFIELD Valuta}
- Aggiungete al campo uno degli interruttori che vedete nella tabella qua sotto. Ad esempio, se volete che 3000 appaia come € 3.000, dovrete aggiungere \#”€ #.##0″ per ottenere il seguente codice di campo: {MERGEFIELD Valuta \#”€ #.##0″}
- Premete F9 per aggiornare il campo. Quindi premete Alt + F9 per visualizzare il risultato
Formattare numeri, valute e percentuali
| Interruttore numerico | Codice campo completo | Esempio | Descrizione |
| \# 0 | {MERGEFIELD Valuta\# 0} | 3000 | Arrotondato al numero intero |
| \# .0 | {MERGEFIELD Valuta\# .0} | 3.000 | Arrotondato al numero intero con separatore delle migliaia |
| \# .0,00 | {MERGEFIELD Valuta\# .0,00} | 3.000,00 | Numeri con due decimali e separatore delle migliaia |
| \# “€ .0” | {MERGEFIELD Valuta\# “€ .0”} | € 3.000 | Arrotondato all’euro con separatore delle migliaia |
| \# “€ .0,00” | {MERGEFIELD Valuta\# “€ .0,00”} | € 3.000,00 | Arrotondato al centesimo di euro con separatore delle migliaia |
| \# “€ .0,00;(€ .0,00);’-‘” | {MERGEFIELD Valuta\# “€ .0,00;(€ .0,00);’-‘”} | (€ 3.000,00) | Euro, con parentesi attorno ai numeri negativi e un trattino per i valori pari a zero (0) |
| \# 0,00% | {MERGEFIELD Percentuale\# 0,00%} | 53,00% | Percentuale con due numeri decimali |
| \# 0% | {MERGEFIELD Percentuale\# 0%} | 53% | Percentuale senza decimali |
Formattare date e orari
Analogamente a numeri e valute, si aggiunge un interruttore anche per modificare il formato dei campi data / ora. Ad esempio, per visualizzare una data come “16 ottobre 2015” si aggiunge il seguente interruttore: \@”d MMMM yyyy”. Il codice di campo risultante sarà simile a questo: {MERGEFIELD Data\@”d MMMM yyyy”}.
Potete trovare un po’ di interruttori data/ora nella tabella sottostante.
| Interruttore data/ora | Esempio |
| \@”dd/MMM/yyyy” | 16/ott/2015 |
| \@”d/MMM/yy” | 16/ott/15 |
| \@”d MMMM yyyy” | 16 ottobre 2015 |
| \@”d, MMMM yyyy” | 16, ottobre 2015 |
| \@”dddd, d MMMM yyyy” | venerdì, 16 ottobre 2015 |
| \@”ddd, d MMMM yyyy” | ven, 16 ottobre 2015 |
| \@ “h:mm am/pm” | 10:45 PM |
| \@ “HH:mm” | 22:45 |
| \@ “HH:mm:ss” | 22:45:32 |
Modificare il formato della data e ora correnti
Se è stato aggiunto un campo Data che visualizza la data corrente oppure un campo Ora che visualizza l’ora corrente al documento di stampa unione, è possibile cambiare il loro formato in un modo più immediato.
- Selezionate il campo ora o la data il cui formato desiderate modificare
- Premete Alt + F9 per visualizzare il codice di campo. Se è stato selezionato il campo Data_corrente, si dovrebbe vedere qualcosa di simile a questo: {MERGEFIELD Data_corrente}
- Fate clic sul campo e scegliete “Modifica campo…” dal menu contestuale
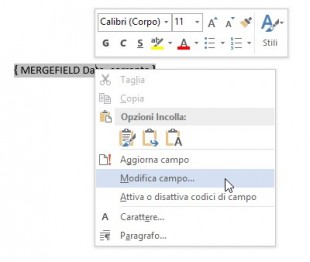
- Nella finestra di dialogo “Campo”, assicuratevi di impostare il nome del campo su “Date“. Quindi selezionate il formato desiderato sotto la sezione “Formato” e fate clic su OK
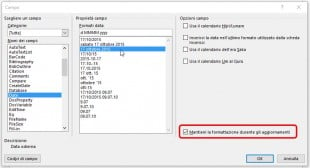 Se volete mantenere la formattazione durante gli aggiornamenti, selezionate la corrispondente casella di controllo nella parte inferiore a destra della finestra di dialogo.
Se volete mantenere la formattazione durante gli aggiornamenti, selezionate la corrispondente casella di controllo nella parte inferiore a destra della finestra di dialogo.
Scorciatoie di Stampa unione
Se avete bisogno di utilizzare la stampa unione da Excel a Word regolarmente, imparare alcune scorciatoie vi farà certamente risparmiare un po’ di tempo. Tutte le scorciatoie qua sotto funzionano in Microsoft Word 2013 e 2010. Potrebbero probabilmente funzionerà anche in Word 2007, anche se, non avendolo testato, non posso affermarlo con certezza 🙂
| Scorciatoia | Descrizione |
| Alt+F9 | Passare dal vedere tutti i codici di campo e i loro risultati in un documento di stampa unione |
| Maiusc+F9 | Visualizzare il codice del campo selezionato |
| F9 | Aggiornare il campo selezionato. Posizionare il cursore in qualsiasi parte del campo e premere F9 per aggiornarlo |
| F11 | Passare al campo successivo |
| Maiusc+F11 | Passare al campo precedente |
| Alt+Maiusc+f | Inserire un campo di stampa unione preso dal file sorgente, oppure un campo di Word |
| Ctrl+F9 | Inserire un campo vuoto. |
| Ctrl+F11 | Bloccare un campo. I risultati del campo non vengono aggiornati quando le informazioni nel file sorgente di Excel venissero modificate. |
| Ctrl+Maiusc+F11 | Sbloccare un campo. I risultati del campo verranno aggiornati di nuovo. |
| Ctrl+Maiusc+F9 | Scollegare un campo. Il campo verrà rimosso in modo permanente da un documento, sostituito dal suo valore corrente. Da allora in poi verrebbe considerato come testo normale. |
| Alt+Maiusc+d | Inserire il campo Date che visualizza la data corrente. |
| Alt+Maiusc+p | Inserire il campo Page che visualizza il numero di pagina. |
| Alt+Maiusc+t | Inserire il campo Time che visualizza l’ora corrente. |
| Alt+Ctrl+l | Inserire campo Listnum. |
Speriamo che questo articolo sia stato utile e che ora sappiate come eseguire una stampa unione da Excel a Word correttamente. Vi invitiamo a rimanere sintonizzati e vi ringraziamo per la lettura!


