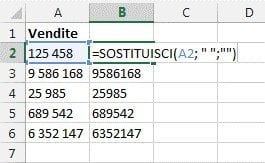Quando incollate dati da una fonte esterna in un foglio di calcolo di Excel (può essere del testo, oppure dei numeri copiati da una pagina web), rischiate che, assieme ai dati importati, vengano incollati anche alcuni spazi aggiuntivi. Ci possono essere spazi iniziali e finali, spazi multipli tra le parole oppure spazi che separano le migliaia tra i numeri.
Di conseguenza, la vostra tabella può risultare disordinata e difficile da usare. Può essere complicato trovare un cliente nella colonna Nome se si cerca “Mario Rossi”, che non ha spazi in eccesso tra i nomi, mentre il suo aspetto nella tabella è “Mario Rossi” (con due spazi tra nome e cognome). Oppure potreste avere numeri che non riuscite a sommare, e ancora una volta la colpa potrebbe essere degli spazi aggiuntivi.
In questo articolo scoprirete come ripulire i vostri dati.
Eliminare gli spazi in eccesso tra le parole e gli eventuali spazi iniziali e finali
Supponiamo che abbiate una tabella con 2 colonne. Nella colonna Nome, la prima cella contiene “Mario Rossi”, scritto correttamente, senza spazi in eccesso. Tutte le altre celle hanno spazi aggiuntivi tra il nome e il cognome. Allo stesso tempo, queste celle hanno spazi inutili prima e dopo i nomi (spazi iniziali e finali). La seconda colonna, denominata “Lunghezza” mostra invece il numero di caratteri presenti in ciascuna delle celle della colonna “Nome”:
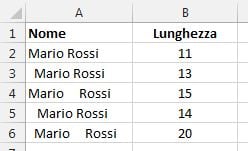
Utilizzare la funzione ANNULLA.SPAZI() per rimuovere gli spazi aggiuntivi
Excel dispone della funzione ANNULLA.SPAZI (eccone la scheda tecnica) da utilizzare per cancellare gli spazi aggiuntivi dal testo. Qui di seguito potete trovare i passaggi che mostrano come utilizzare questa funzione:
- Aggiungete una colonna di supporto alla fine dei vostri dati. Potete chiamarla “Nome ripulito” 🙂
- Nella prima cella della colonna di supporto (C2), immettere la formula per eliminare gli spazi in eccesso =ANNULLA.SPAZI(A2)
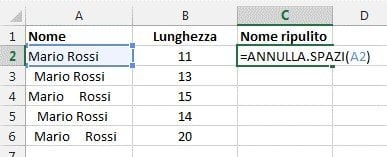
- Copiate la formula nelle altre celle della colonna. Utilizzate pure i consigli che vi abbiamo esposto nell’articolo Come inserire contemporaneamente gli stessi dati in tutte le celle selezionate
- Sostituite la colonna originale con quella che ha i dati ripuliti. Selezionate tutte le celle della colonna di supporto e premete Ctrl + C per copiare i dati negli appunti. Ora, selezionate la prima cella della colonna originaria e premete Maiusc + F10. Poi basta premere V (questa è una semplice scorciatoia per il comando Incolla speciale > Valori)
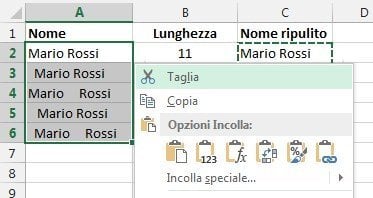
- Rimuovete la colonna di supporto
Questo è tutto! Abbiamo eliminato tutti gli spazi in eccesso con l’aiuto della formula ANNULLA.SPAZI(). Purtroppo la procedura richiede un po’ di tempo, soprattutto se il vostro foglio di calcolo è piuttosto grande.
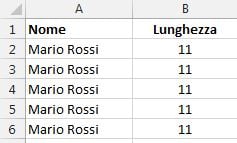
Utilizzare “Trova e sostituisci” per rimuovere gli spazi aggiuntivi tra le parole
Questo sistema richiede meno passaggi, ma permette di cancellare solo gli spazi in eccesso tra le parole. Eventuali spazi iniziali e finali saranno ridotti a 1, ma non saranno completamente rimossi.
- Selezionate una o più colonne dalle quali volete eliminare gli spazi in eccesso tra le parole
- Premete Ctrl + Maiusc + S per ottenere la finestra di dialogo “Trova e sostituisci”
- Premere due volte la barra spaziatrice nel campo “Trova” e una volta nel campo “Sostituisci con”
- Fate clic sul pulsante “Sostituisci tutto“, quindi premete OK per chiudere la finestra di conferma di Excel
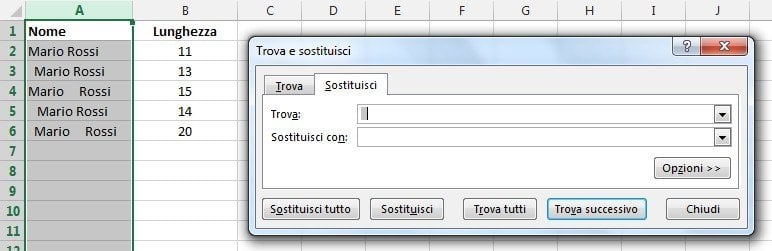
- Ripetete il punto 4 fino a visualizzare il messaggio “Non sono stati trovati dati da sostituire” 🙂
Rimuovere tutti gli spazi tra i numeri
Supponiamo che abbiate una cartella di lavoro con numeri in cui le cifre (migliaia, milioni, miliardi) sono separate da spazi. In questo modo Excel vede i numeri come testo e nessuna operazione matematica può essere eseguita su queste celle.
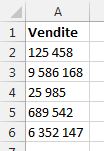
Il modo più semplice per sbarazzarsi di tali spazi in eccesso è sempre quello di usare il comando “Trova e sostituisci”:
- Premete Ctrl + Barra spaziatrice per selezionare tutte le celle in una colonna
- Premete Ctrl + Maiusc + S per aprire la finestra di dialogo “Trova e sostituisci”
- Premete la barra spaziatrice nel campo Trova e assicurarsi che “Sostituisci con” sia vuoto
- Fate clic sul pulsante “Sostituisci tutto“, quindi premere OK. Voila! Tutti gli spazi sono stati rimossi
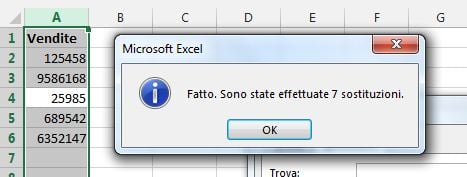
Usare una formula per rimuovere tutti gli spazi
Potrebbe essere necessario eliminare tutti gli spazi con una formula. Per fare questo, è possibile creare una colonna di supporto e inserire la formula: =SOSTITUISCI(A2; ” “; “”) dove A2 è la prima cella contenente i numeri con spazi in eccesso.