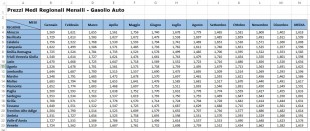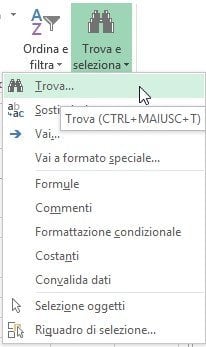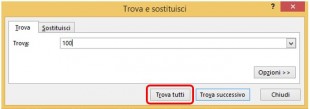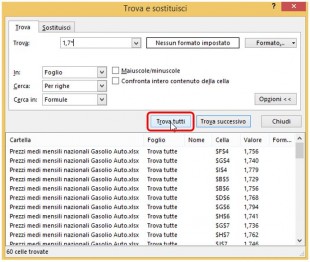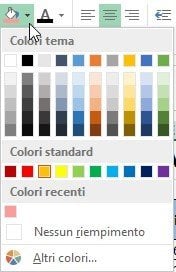In questo articolo, troverete due modi veloci per cambiare il colore delle celle in base al loro valore. Inoltre vedrete come utilizzare le formule di Excel per modificare il colore delle celle vuote o con errori.
Tutti sanno che cambiare il colore di sfondo di una singola cella o di un intervallo di celle in Excel è facile come fare clic sul pulsante “Colore riempimento” ![]() . Ma cosa succede se volete cambiare il colore di sfondo di tutte le celle con un certo valore? Inoltre, cosa succede se volete che il colore di sfondo cambi automaticamente al variare del valore della cella? In questo articolo troverete le risposte a queste domande e imparerete un paio di consigli utili che vi aiuteranno a scegliere il metodo giusto per ogni attività.
. Ma cosa succede se volete cambiare il colore di sfondo di tutte le celle con un certo valore? Inoltre, cosa succede se volete che il colore di sfondo cambi automaticamente al variare del valore della cella? In questo articolo troverete le risposte a queste domande e imparerete un paio di consigli utili che vi aiuteranno a scegliere il metodo giusto per ogni attività.
Come modificare dinamicamente il colore di una cella in base al proprio valore
Obiettivo: avete una tabella o un intervallo di dati, e volete che il colore di sfondo delle celle cambi in base ai valori delle celle stesse. Inoltre, volete che il colore cambi in modo dinamico per riflettere le variazioni tempo per tempo apportate ai dati.
Soluzione: dovete utilizzare la formattazione condizionale di Excel per evidenziare i valori maggiori di X, minori di Y o compresi tra tra X e Y.
Supponiamo di avere un elenco dei prezzi del gasolio per le diverse regioni d’Italia e che volgiate evidenziare in rosso i prezzi superiori a 1,7 € e in verde i prezzi pari o inferiori a 1,5 €.
Bene, ecco quello che dovete fare passo-passo:
- Selezionate la tabella o l’intervallo per il quale si desidera modificare il colore di sfondo delle celle. In questo esempio, abbiamo selezionato $B$4:$N$23 (le intestazioni di colonna e la prima colonna che elenca i nomi delle regioni sono escluse dalla selezione).
- Passate alla scheda HOME, gruppo Stili e scegliete Formattazione condizionale > Nuova regola….

- Nella finestra di dialogo “Nuova regola di formattazione”, selezionate “Formatta solo le celle che contengono” nella parte superiore della finestra di dialogo.
- Nella parte inferiore della finestra di dialogo sotto “Formatta solo le celle con”, impostate le condizioni della regola. Come si può vedere dallo screenshot qui sotto, abbiamo scelto di formattare solo le celle con un valore superiore a 1,7. Quindi fare clic sul pulsante Formato… per scegliere quale colore di riempimento applicare quando la condizione di cui sopra è soddisfatta.

- Il risultato della formattazione sarà simile a questo:
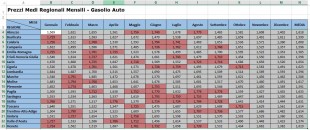 Dal momento che abbiamo bisogno di applicare un’altra condizione, vale a dire cambiare lo sfondo in verde delle celle con valori pari o inferiori a 1,5, dovrete fare di nuovo clic sul pulsante Nuova regola e ripetere i passaggi precedenti impostando la condizione richiesta. Ecco l’anteprima della nostra seconda regola di formattazione condizionale:
Dal momento che abbiamo bisogno di applicare un’altra condizione, vale a dire cambiare lo sfondo in verde delle celle con valori pari o inferiori a 1,5, dovrete fare di nuovo clic sul pulsante Nuova regola e ripetere i passaggi precedenti impostando la condizione richiesta. Ecco l’anteprima della nostra seconda regola di formattazione condizionale: Quando avete finito, fate clic sul pulsante OK. Ora avete una tabella ben formattata che permette di vedere a colpo d’occhio i prezzi più elevati e quelli più bassi del gasolio tra le varie regioni italiane.
Quando avete finito, fate clic sul pulsante OK. Ora avete una tabella ben formattata che permette di vedere a colpo d’occhio i prezzi più elevati e quelli più bassi del gasolio tra le varie regioni italiane.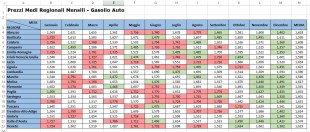
Come modificare in modo permanente il colore di una cella in base al suo valore corrente
Una volta impostato, il colore di sfondo non cambierà automaticamente, non importa in che modo il contenuto della cella potrebbe cambiare in futuro (potrà eventualmente essere modificato manualmente).
Obiettivo: volete colorare una cella in base al suo valore attuale e desiderate che il colore di sfondo rimanga lo stesso anche quando il valore della cella dovesse cambiare.
Soluzione: trovate tutte le celle con un certo valore utilizzando la funzione di Excel “Trova tutti”, e quindi modificate il formato delle celle trovate utilizzando “Formato celle”.
Questo è uno di quei rari casi che non rientrano nei file di aiuto di Excel e che raramente trovate spiegati nei forum e nei blog. Questo è comprensibile, perché questa non è un’attività “comune”. Quindi, se avete bisogno di cambiare il colore di sfondo delle celle staticamente, ossia una volta e per sempre, a meno che non lo si cambi di nuovo manualmente, procedete con le seguenti operazioni.
Trovate e selezionate tutte le celle che soddisfano una determinata condizione
Ci possono essere diversi possibili scenari a seconda del tipo di valori che state cercando.
Se avete bisogno di colorare celle con un particolare valore, per esempio 50, 100 o 1.7, passate alla scheda HOME, gruppo Modifica, quindi fare clic su Trova e Seleziona > Trova ….
Immettete il valore necessario e fate clic sul pulsante Trova tutti.
Nel nostro esempio precedente, se avete bisogno di trovare tutti i prezzi del gasolio tra 1.7 e 1.799, preciserete i seguenti criteri:
Ora selezionate una delle voci presenti nella parte inferiore della finestra di dialogo “Trova e sostituisci” cliccandoci sopra e quindi premete Ctrl + A per selezionare tutte le voci trovate. Dopo di che fate clic sul pulsante Chiudi.
Avete visto come selezionare tutte le celle con un certo valore (o certi valori) utilizzando la funzione “Trova tutti” di Excel. Tuttavia, in realtà abbiamo bisogno di trovare tutti i prezzi del gasolio superiori a 1,7 e purtroppo la finestra di dialogo Trova e sostituisci di Excel non permette queste cose (dovremmo ripetere gli stessi passaggi per i valori da 1,8 a 1,899 e così via).
Cambiate il colore di sfondo delle celle selezionate utilizzando la finestra di dialogo “Formato celle”
Ora che avete selezionato tutte le celle con uno o più valori specificati, non vi resta che impostare il colore di riempimento delle celle selezionate.
Aprite la finestra di dialogo “Formato celle” premendo Ctrl + 1 (si può anche fare clic destro su una qualsiasi delle celle selezionate e scegliere “Formato celle …” dal menu a comparsa, o andare alla scheda HOME > gruppo Celle > Formato > Formato celle…) e apportare tutte le modifiche di formato che volete. Sceglieremo di cambiare il colore di sfondo in arancione questa volta, tanto per cambiare 🙂
Se volete semplicemente impostare il colore di sfondo senza altre modifiche al formato, è sufficiente fare clic sul pulsante Colore riempimento e scegliere il colore a vostro piacimento.
Ecco il risultato delle nostre impostazioni in Excel:
A differenza della tecnica precedente con la formattazione condizionale, il colore di sfondo impostato in questo modo non cambierà mai più senza un vostro intervento, non importa quanto i valori possano cambiare.
Cambiare il colore di sfondo per celle “speciali” (vuote, con errori)
Come nell’esempio precedente, è possibile modificare il colore di sfondo delle celle “speciali” in due modi: in modo dinamico e statico.
Utilizzare la formattazione condizionale per cambiare il colore di riempimento delle celle speciali
Il colore della cella cambierà automaticamente in base al proprio valore.
Questo metodo fornisce una soluzione che vi sarà probabilmente utile nel 99% dei casi, vale a dire il colore di sfondo delle celle cambierà in base alle condizioni impostate.
Utilizzeremo nuovamente la tabella dei prezzi del gasolio come esempio, ma questa volta alcune celle sono vuote. Vediamo come si possano rendere evidenti tali celle vuote cambiando il loro colore di sfondo.
- Nella scheda HOME, nel gruppo Stili, fate clic su Formattazione condizionale > Nuova regola…
- Nella finestra di dialogo “Nuova regola di formattazione”, selezionate l’opzione “Formatta solo le celle che contengono”. Quindi scegliete uno dei seguenti valori nel menu a discesa “Formatta solo celle con”:
- Valore vuoto
- Errori
- Fate clic sul pulsante Formato… e scegliete il colore di sfondo che preferite nella scheda Riempimento. Una volta confermato il formato, la finestra di dialogo potrebbe assomigliare alla seguente:

- Se siete soddisfatti del colore, fate clic sul pulsante OK e vedrete le modifiche applicate immediatamente alla tabella.
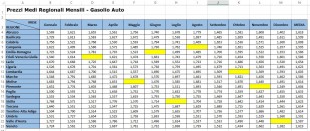
Cambiare il colore di di sfondo delle celle “speciali” in modo statico
Una volta modificato, il colore di sfondo rimarrà invariato, indipendentemente dalle variazioni ai valori delle celle.
Se volete cambiare il colore delle celle vuote o delle celle con errori in modo permanente, seguite questa strada.
- Selezionate la vostra tabella o intervallo di celle e premete il pulsante F5 per aprire la finestra di dialogo “Vai a”, e quindi fate clic su “Speciale …”.
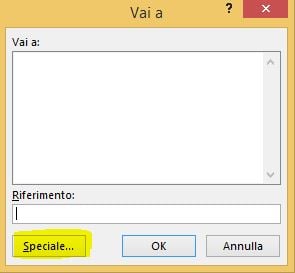
- Nella finestra di dialogo “Vai a formato speciale”, selezionate il pulsante di opzione “Celle vuote” per selezionare tutte le celle vuote (se voleste selezionare le celle con errori, dovreste invece scegliere Formule > Errori).

- E, infine, cambiate lo sfondo delle celle selezionate, o effettuare altre personalizzazioni utilizzando la finestra “Formato celle”, come descritto poco più sopra.
Basta ricordare che le modifiche alla formattazione apportate in questo modo persisteranno anche se le vostre celle vuote si riempiranno con i dati o gli errori nelle formule verranno corretti. Certo, è difficile immaginare per quale motivo qualcuno potrebbe voler un simile comportamento, forse solo a fini storici 🙂 .
È tutto per ora. Spero di vedervi sul nostro blog ancora!