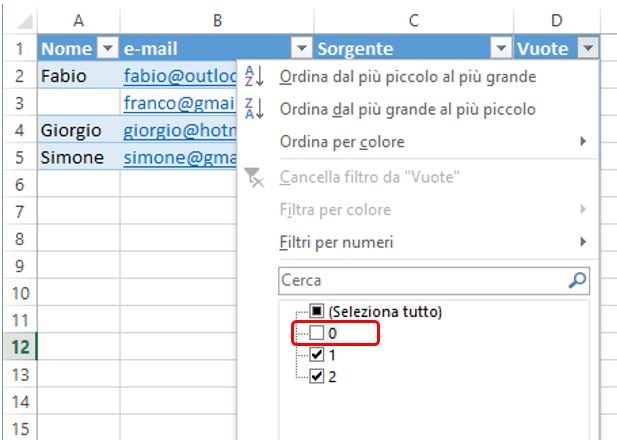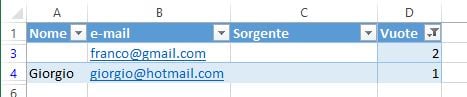In questo quick tip spiegheremo perché l’eliminazione di righe di Excel selezionando le celle vuote -> click destro -> Elimina… -> Riga intera non è una buona idea e vi mostreremo 2 modi rapidi e corretti per rimuovere righe vuote senza eliminare accidentalmente dati importanti. Tutte le soluzioni funzionano in Excel 2013, 2010 e precedenti.
Se state leggendo questo articolo, allora voi, come noi, siete costantemente al lavoro con grandi tabelle di Excel. Avrete notato che, ogni tanto, delle righe vuote “si materializzano” nei fogli di lavoro, impedendo a diversi strumenti di Excel (Ordina, Rimuovi duplicati, Subtotali, ecc.) il riconoscimento corretto dei nostri intervalli di dati. Così, ogni volta, è necessario indicare i confini della tabella manualmente, altrimenti si otterrebbero risultati sbagliati e dovremmo spendere ore e ore del nostro tempo per rilevare e correggere gli errori.
Ci possono essere vari motivi per cui queste righe vuote compaiono nei fogli di lavoro: può essere una cartella di lavoro di Excel passataci da un’altra persona, il risultato di un’esportazione di dati dal database aziendale, a causa di una rimozione manuale di dati, ecc. Comunque, se il vostro obiettivo è quello di rimuovere tutte quelle righe vuote per ottenere una tabella bella e pulita, seguite le semplici istruzioni riportate di seguito.
Non rimuovere mai le righe vuote selezionando celle vuote
Su Internet, spesso e volentieri, si trova il seguente suggerimento per rimuovere le righe vuote:
- Evidenziare i dati dalla prima all’ultima cella
- Premere F5 per aprire la finestra di dialogo “Vai a”
- Nella finestra di dialogo fare clic sul pulsante “Speciale …”
- Nella finestra di dialogo “Vai a speciale”, scegliere il pulsante di opzione “Celle vuote” e fare clic su OK
- Fare clic destro su una qualsiasi delle celle selezionate e scegliere “Elimina …”
- Nella finestra di dialogo “Elimina”, scegliere “Riga intera” e fare clic su OK
Questo è un modo sbagliatissimo, usatelo solo per tabelle semplici, con un paio di decine di righe visibili tutte in una schermata o, meglio ancora, non utilizzatelo affatto.
Il motivo principale è che se una riga con dati importanti contiene solo una cella vuota, l’intera riga verrà eliminata.
Ad esempio, abbiamo una tabella di clienti, 6 righe in tutto. Vogliamo rimuovere le righe 3 e 5 perché vuote.
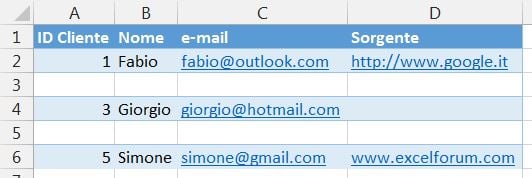
Fate come suggerito sopra e otterrete il seguente risultato:
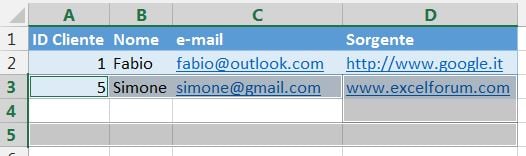
Se ne è andata anche la Riga 4 (Giorgio), perché la cella D4 della colonna “Sorgente” è vuota 🙁
Se avete una piccola tabella, noterete la perdita dei dati, ma su tabelle reali, con migliaia di righe, è possibile inconsapevolmente eliminare decine di righe buone. Se siete fortunati, potrete scoprire la perdita in poche ore, ripristinare la cartella di lavoro da un backup, e fare di nuovo il lavoro. Che cosa succede se non siete così fortunati o non avete una copia di backup?
A seguire vi mostrerò 2 modi veloci e affidabili per rimuovere le righe vuote dai fogli di lavoro di Excel.
Rimuovere righe vuote utilizzando una colonna chiave
Questo metodo funziona se c’è una colonna della tabella che permetta di stabilire se si tratta di una riga vuota oppure no (una colonna chiave). Ad esempio, ci può essere un ID o un numero d’ordine o qualcosa di simile.
E’ importante mantenere l’ordine delle righe, pertanto non si può semplicemente ordinare la tabella per quella colonna e spostare le righe vuote in fondo.
- Selezionate l’intera tabella, dalla prima all’ultima riga (premere Ctrl + Home, quindi premere Ctrl + Maiusc + Fine)
- Aggiungete il filtro automatico alla tabella: andate alla scheda DATI e fate clic sul pulsante Filtro
- Applicate il filtro per la colonna “ID Cliente”: fate clic sulla freccia
 nell’intestazione di colonna, deselezionate la casella di controllo (Seleziona tutto), scorrete fino alla fine dell’elenco (nella realtà l’elenco può essere piuttosto lungo) e selezionate la casella di controllo (Vuote) in fondo alla lista. Fate clic su OK
nell’intestazione di colonna, deselezionate la casella di controllo (Seleziona tutto), scorrete fino alla fine dell’elenco (nella realtà l’elenco può essere piuttosto lungo) e selezionate la casella di controllo (Vuote) in fondo alla lista. Fate clic su OK - Selezionate tutte le righe filtrate: premere Ctrl + Home, quindi premete il tasto “freccia in basso” per passare alla prima riga dei dati, quindi premere Ctrl + Maiusc + Fine
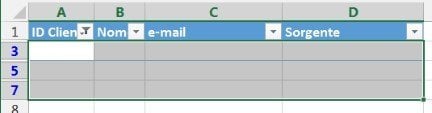
- Fate clic destro su qualsiasi cella selezionata e scegliere “Elimina riga” dal menu contestuale o premete semplicemente Ctrl + – (segno meno).
- Fate clic su OK nella finestra di dialogo “Eliminare la riga intera?”
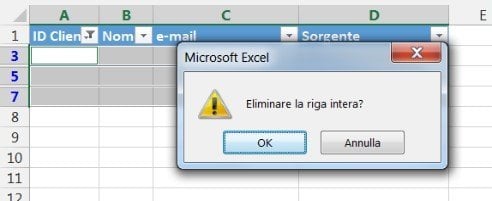
- Cancellate il filtro applicato: andate alla scheda DATI e premete il pulsante Cancella
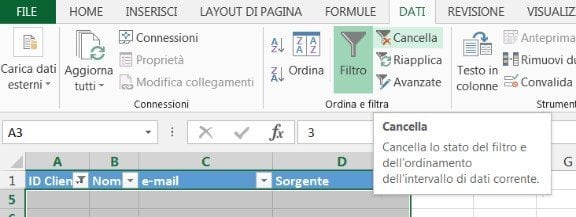
- Ben fatto! Tutte le righe vuote sono state completamente rimosse, e la linea 3 (Giorgio) è ancora lì (confrontate con la versione precedente)
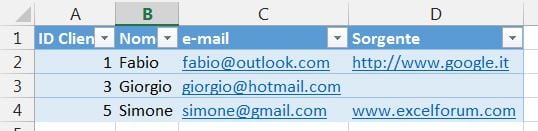
Eliminare righe vuote se la tabella non dispone di una colonna chiave
Utilizzate questo metodo se si dispone di una tabella con numerose celle vuote sparse tra le varie colonne, e volete eliminare solo le righe che siano completamente vuote, senza dati in nessuna cella della riga.
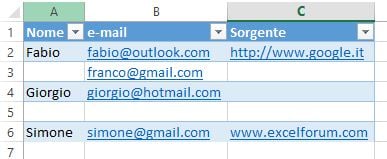
In questo caso non abbiamo una colonna chiave che potrebbe contribuire a determinare se la riga è vuota o no. Così aggiungiamo una colonna di supporto alla tabella:
- Aggiungete la colonna “Vuote” alla fine della tabella e inserite la seguente formula nella prima cella della colonna: =CONTA.VUOTE(A2:C2). Questa formula, come suggerisce il nome, conta le celle vuote nell’intervallo specificato, А2 e C2 sono rispettivamente la prima e l’ultima cella della riga corrente.
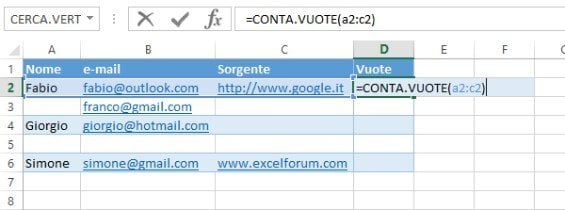
- Copiate la formula in tutta la colonna. Per le istruzioni passo-passo si rimanda all’articolo Come inserire contemporaneamente gli stessi dati in tutte le celle selezionate.
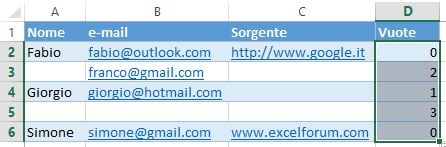
- Ora abbiamo la colonna chiave anche in questa tabella :). Applicate il filtro per la colonna “Vuote” (vedi le istruzioni passo-passo qua sopra) per visualizzare le sole righe con il valore massimo (nel nostro caso 3). Il numero 3 significa che tutte le celle di una certa riga sono vuote.
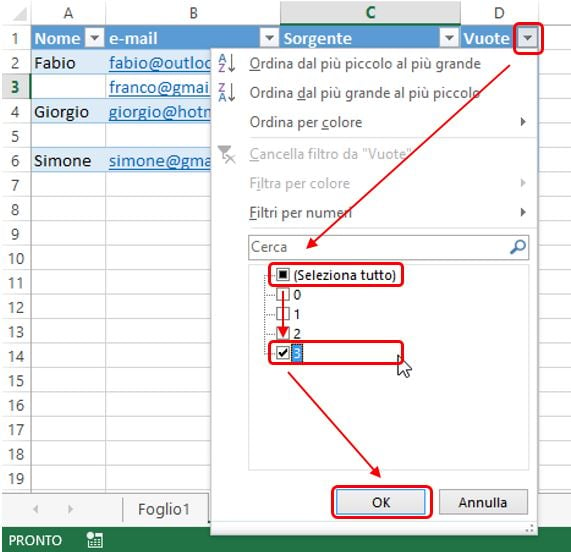
- Quindi selezionate tutte le righe filtrate ed eliminatele come descritto sopra. Come risultato, la riga vuota (riga 5) viene eliminata, tutte le altre righe (con e senza celle vuote) restano al loro posto
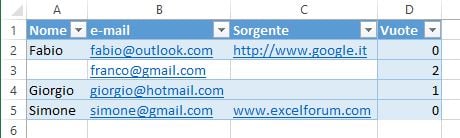
- Ora è possibile rimuovere la colonna di supporto. Oppure si può applicare un nuovo filtro per la colonna “Vuote” in modo da visualizzare solo le righe che hanno uno o più celle vuote. Per fare questo, deselezionate la casella di controllo “0” e fate clic su OK.