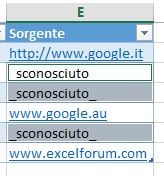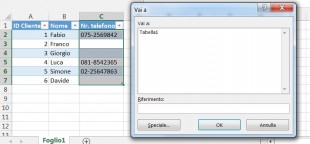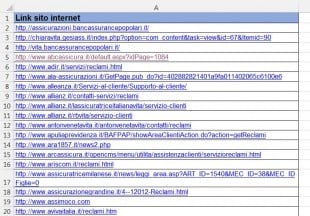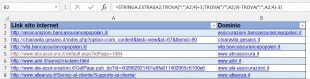In questo articolo imparerete 2 modi veloci per immettere la stessa formula o lo stesso testo in più celle di Excel contemporaneamente. È molto utile se avete bisogno di inserire una formula in tutte le celle di una colonna o di riempire tutte le celle vuote di una tabella con lo stesso valore (ad esempio, “N/D”). Entrambi i trucchi funzionano in Microsoft Excel 2013, 2010, 2007 e precedenti.
Conoscere queste semplici tecniche vi farà risparmiare un sacco di tempo che potrete utilizzare facendo cose più divertenti.
Selezionare tutte le celle in cui si desidera inserire gli stessi dati
Ecco le modalità più veloci in cui è possibile selezionare le celle:
Selezionare l’intera colonna
- Se i dati sono in una tabella di Excel vera e propria, è sufficiente fare clic su una cella della colonna e premere Ctrl + Barra spaziatrice.
- Se si dispone di un semplice intervallo (facendo clic su una qualsiasi cella con i dati, non si vede la scheda “STRUMENTI TABELLA” nell’angolo in alto a destra della barra multifunzione di Excel):
 posizionate il cursore sulla prima cella della colonna (o la seconda se la tabella ha delle intestazioni), quindi premere Ctrl + Maiusc + Fine per andare alla fine della tabella, tenere premuto Shift e premere ripetutamente la freccia sinistra fino a che solo la colonna necessaria venga selezionata.Questo è il modo più veloce per selezionare tutte le celle della colonna, soprattutto se la colonna contiene diverse celle vuote tra i dati.ATTENZIONEPurtroppo, premesre semplicemente Ctrl + Barra spaziatrice al di fuori di una tabella selezionerà tutte le celle della colonna, cioè da C1 a C1048576, anche se solo le celle C1-C100 contengono dati.
posizionate il cursore sulla prima cella della colonna (o la seconda se la tabella ha delle intestazioni), quindi premere Ctrl + Maiusc + Fine per andare alla fine della tabella, tenere premuto Shift e premere ripetutamente la freccia sinistra fino a che solo la colonna necessaria venga selezionata.Questo è il modo più veloce per selezionare tutte le celle della colonna, soprattutto se la colonna contiene diverse celle vuote tra i dati.ATTENZIONEPurtroppo, premesre semplicemente Ctrl + Barra spaziatrice al di fuori di una tabella selezionerà tutte le celle della colonna, cioè da C1 a C1048576, anche se solo le celle C1-C100 contengono dati.
Selezionare l’intera riga
- Se i dati sono in una tabella Excel vera e propria, è sufficiente fare clic su una cella della riga e premete Maiusc + Barra spaziatrice.
- Se si dispone di un semplice intervallo, fate clic sull’ultima cella della riga, quindi premete Maiusc + Home.
Selezionare più celle
Tenete premuto Ctrl e cliccate con il tasto sinistro del mouse su tutte le celle che desiderate selezionare.
Selezionare l’intera tabella
- Cliccate su qualsiasi cella della tabella e quindi premete Ctrl + Maiusc + Barra spaziatrice
- Se volete selezionare anche le intestazioni di colonna, premete nuovamente Ctrl + Maiusc + Barra spaziatrice
Selezionare tutte le celle del foglio di lavoro
- Se i dati sono in una tabella Excel vera e propria, è necessario premere per 3 volte Ctrl + Maiusc + Barra spaziatrice.
- Se si dispone di un semplice intervallo, è necessario premere per 2 volte Ctrl + Maiusc + Barra spaziatrice.
Selezionare le celle vuote all’interno di una certa area (riga, colonna, tabella)
Selezionate l’area necessaria (vedi sotto), per esempio l’intera colonna.
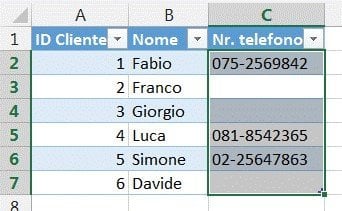
Premete F5 per aprire la finestra di dialogo “Vai a” e fate clic sul pulsante “Speciale…”.
Selezionate l’opzione “Celle vuote” nella finestra “Vai a formato speciale” e fate clic su OK.
Tornerete sul foglio di lavoro di Excel e vedrete che solo le celle vuote nell’area selezionata sono evidenziate. Già è più veloce che selezionare 3 celle vuote facendo clic su di esse con il cursore del mouse. Ma cosa succederebbe se avete più di 300 celle vuote distribuite in modo casuale tra 10.000 celle :-)?
Il modo più veloce per inserire una formula nella intera colonna
Avete una grande tabella e volete aggiungere una nuova colonna con una formula. Ad esempio, disponete di una lista di link e volete estrarre i nomi di dominio di questi link per ulteriori lavori futuri.
- Convertite il vostro intervallo in una tabella di Excel. Selezionate una cella all’interno del vostro intervallo di dati e premere Ctrl + T per aprire la finestra di dialogo “Crea tabella”. Se i dati hanno intestazioni di colonna, assicuratevi che la casella di controllo “Tabella con intestazioni” sia stata selezionata. Solitamente Excel riconosce le intestazioni di tabella automaticamente, in caso contrario, controllate la casella di controllo manualmente.
 Inserite una nuova colonna nella tabella. E’ molto più facile aggiungere una nuova colonna a una tabella che ad un semplice intervallo di dati. Basta fare clic su qualsiasi cella nella colonna accanto a dove si desidera aggiungerne una nuova, fare clic destro e scegliere Inserisci > Colonna tabella a destra.
Inserite una nuova colonna nella tabella. E’ molto più facile aggiungere una nuova colonna a una tabella che ad un semplice intervallo di dati. Basta fare clic su qualsiasi cella nella colonna accanto a dove si desidera aggiungerne una nuova, fare clic destro e scegliere Inserisci > Colonna tabella a destra.- Date un nome alla colonna aggiunta.
- Inserite la formula nella prima cella della nuova colonna. Ad esempio la seguente formula estrae i nomi di dominio dai link dell’esempio: =STRINGA.ESTRAI(A2;TROVA(“:”;A2;4)+3;TROVA(“/”;A2;9)-TROVA(“:”;A2;4)-3)
- Premete Invio. Voila! Excel riempie automaticamente tutte le celle vuote della tua colonna con la stessa formula
Se voleste tornare ad avere un semplice intervallo per qualche motivo (non ne conosco alcuno :)), selezionare una cella della tabella, quindi premete il pulsante “Converti in intervallo” nella scheda Progettazione.
È possibile applicare questo suggerimento solo se tutte le celle della colonna sono vuote, quindi il modo migliore è quello di aggiungere nuove colonne. Il prossimo suggerimento è invece universale.
Inserire gli stessi dati in più celle usando Ctrl + Invio
Selezionate le celle del foglio di lavoro che si desidera riempire con gli stessi dati. Per la selezione rapida delle celle è possibile consultare i suggerimenti sopra riportati.
Diciamo che abbiamo una tabella con l’elenco dei nostri clienti. C’è una colonna che elenca i siti web da cui i nostri clienti provengono. Vogliamo riempire le celle vuote con “_sconosciuto_” per rendere più facile il filtraggio in futuro:
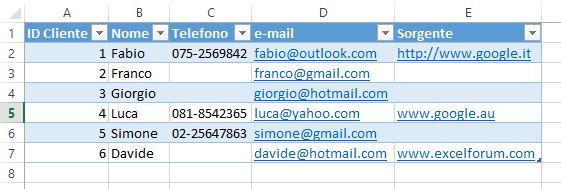
- Selezionate tutte le celle vuote in una colonna
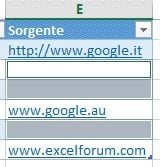
- Premere F2 per modificare la prima cella selezionata e digitate i dati che volete: può trattarsi di testo, numeri o di una formula (inseriremo “_sconosciuto_”)
- al posto di premere Invio, premete Ctrl + Invio. Tutte le celle selezionate saranno riempite con i dati digitati.