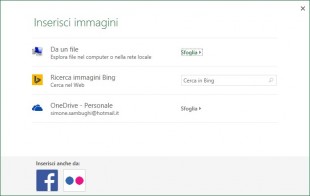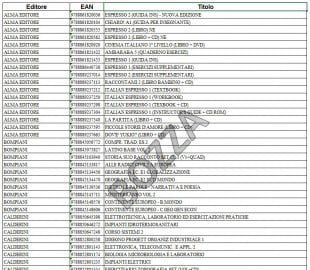Siete convinti che non sia possibile aggiungere una filigrana ad un foglio di lavoro di Excel? Devo purtroppo smentirvi. È possibile simulare filigrane in Excel 2010 e 2013 con lo strumento “Intestazione/Piè di pagina”. Leggete l’articolo per scoprire come!
Accade spesso che sia necessario aggiungere una filigrana ad un documento di Excel. I motivi possono essere diversi: dal semplice divertimento alla necessità di applicare il logo aziendale in trasparenza su ogni pagina stampata del foglio di lavoro.
Più comunemente può essere necessario applicare ai documenti delle filigrane testuali come “Confidenziale”, “Bozza”, “Riservato”, ecc. che contribuiscono a sottolineare lo stato del documento.
Purtroppo, Microsoft Excel non ha una funzione incorporata per inserire filigrane nei fogli di lavoro. Tuttavia, esiste un piccolo trucco che consente di imitare le filigrane anche in Excel.
Creare l’immagine della filigrana
La prima cosa che dovete fare è quella di creare l’immagine che apparirà, poi, sullo sfondo del foglio di lavoro come filigrana. E’ possibile farlo con qualsiasi programma di disegno (per esempio, in Microsoft Paint). Ma per semplicità, ne ho creata una direttamente in un foglio di lavoro Excel vuoto utilizzando l’opzione WordArt.
Se siete curiosi di sapere come ho fatto, seguite le istruzioni:
- Aprite un foglio di lavoro vuoto in Excel
- Fate clic sull’icona WordArt nel gruppo “Testo” della scheda INSERISCI
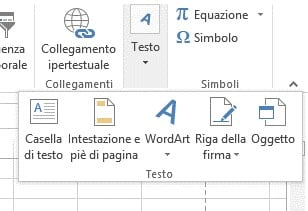
- Selezionate uno stile
- Digitate il testo che desiderate utilizzare come filigrana
La vostra immagine filigrana è quasi pronta, avete solo bisogno di ridimensionarla e ruotarla per farla apparire migliore. Quali sono i prossimi passi?
- Cliccate sull’immagine per selezionarla
- Fate clic destro e scegliete “Copia” dal menu
- Aprite MS Paint (o il programma di disegno che preferite)
- Incollate l’oggetto copiato nel programma di disegno
- Salvate la vostra immagine filigrana come PNG, GIF oppure JPG
Ora siete pronti per inserire l’immagine creata nell’intestazione come descritto di seguito.
Aggiungere una filigrana all’intestazione
Una volta creata l’immagine filigrana, il passo successivo è quello di aggiungere la filigrana all’intestazione del foglio di lavoro. Qualunque cosa si inserisca nell’intestazione del foglio di lavoro, essa verrà stampata automaticamente su ogni pagina.
- Cliccate sulla scheda INSERISCI della barra multifunzione
- Andate al gruppo “Testo” e fate clic sull’icona “Intestazione e piè di pagina”

Il foglio di lavoro passa automaticamente alla visualizzazione “Layout di pagina” e una nuova scheda “STRUMENTI INTESTAZIONE E PIE’ DI PAGINA” apparirà nella barra multifunzione.
- Fate clic sull’icona Immagine per aprire la finestra di dialogo “Inserisci immagini”
- Esplorate i file nel computer per trovare la vostra immagine filigrana
- Quando avrete trovato l’immagine desiderata, selezionatela e premete il pulsante Inserisci
- Il testo “&[Immagine]” è ora visualizzato nella casella di intestazione. Questo testo indica che l’intestazione contiene un’immagine
Ancora non vedete una filigrana nel foglio di lavoro? Calmatevi! 🙂 Basta cliccare all’interno di una qualsiasi cella al di fuori dell’intestazione per vedere apparire la filigrana.
Ora, quando farete clic su un’altra pagina del foglio di lavoro, la filigrana verrà aggiunta automaticamente anche a quella pagina.
Formattare la filigrana
Dopo aver aggiunto l’immagine filigrana potreste volerla ridimensionare o riposizionare. È inoltre possibile rimuoverla se ne avete avuto abbastanza.
Riposizionare la vostra filigrana
E’ normale che l’immagine aggiunta risulti essere in alto nel foglio di lavoro. Non preoccupatevi! Si può facilmente spostare verso il basso:
- Andate nella sezione dell’intestazione
- Posizionate il cursore davanti a &[Immagine]
- Premete il tasto Invio una o più volte per fare in modo che la filigrana sia centrata nella pagina. Potete fare tutti i tentativi che volete per posizionare la filigrana dove desiderate
Ridimensionare la filigrana
- Andate nuovamente su INSERISCI > Testo > Intestazione e piè di pagina
- Scegliete l’opzione “Formato immagine” nel gruppo Elementi intestazione e piè di pagina” della scheda PROGETTAZIONE
- Per modificare le dimensioni o le proporzioni dell’immagine, fate clic sulla scheda Dimensioni nella finestra che si è appena aperta
- Selezionate la scheda Immagine della finestra di dialogo per fare modifiche al colore, alla luminosità oppure al contrasto
Vi consiglio di utilizzare la funzione “Colori attenuati” dal menu a discesa sotto “Controllo immagine” che rende la filigrana più attenuata rendendo più facile per gli utenti leggere il contenuto del foglio di lavoro.
Rimuovere una filigrana
- Fate clic sulla sezione dell’intestazione
- Evidenziate il testo o il marcatore &[Immagine]
- Premete il pulsante Canc
- Cliccate su una qualsiasi cella al di fuori dell’intestazione per salvare le modifiche
Così ora siete a conoscenza di questo trucco per aggiungere una filigrana ad un foglio di lavoro di Excel 2010 e 2013. E’ il momento di creare le vostre filigrane e di impressionare tutti!